目的
WindowsのPCにVMware Workstationをインストールして、LinuxOSのCentOSの仮想環境を構築することを目標とします。
今回は、Windows PCにインストールしたVMware WorkstationにCentOS8の仮想マシンを作成するまでを紹介します。
※環境などにより画面が異なると思います。
私は言語やネットワークの設定画面が表示されませんでした。設定せず、インターネットには接続できる状態でしたが、日本語入力などが出来ない状態でした。
VMwareをインストール後、初めて起動する
VMwareを起動します。

VMwareを初めて起動した場合は、以下のように非営利目的か商用かの選択画面が表示されます。
※「非営利目的でVMware Workstation 16 Playerを無償で使用する」を選択し、「続行」を選択します。

「完了」を選択します。

VMware Workstationを起動して、新規仮想マシンを作成する
CentOS8のインストール
VMWare Workstationを起動した画面。
※VMware Workstation14のときに入れたCentOS7が残っています。
「新規仮想マシンの作成」を選択します。

※この後、VMware Workstationを初めてインストールされた方はセットアップなどの画面が表示されるかもしれませんが、画面に従って進めていただけらば問題ないです。
今回はCentOS公式サイトからダウンロードしたisoファイルを使ってOSをインストールします。
「インストーラディスクイメージファイル(iso)」を選択し、ダウンロードしたファイルを「参照」から設定します。
読み込まれたら「CentOS8 (64ビット)が検出されました」と表示されるので「次へ」を選択します。

「フルネーム」、「ユーザー名」、「パスワード」、「確認(パスワードの確認)」を入力します。「次へ」を選択します。
※ここで入力する情報はテスト用のようなもの。

仮想マシンの保存場所を選択するダイアログが表示されます。
「次へ」を選択します。

ディスク容量の指定ダイアログが表示されます。
デフォルトのまま「次へ」を選択します。
※Linuxの仮想環境で容量の大きいファイルを使う場合などは、「ディスク最大サイズ」を増やしても良いかもしれません。私は家での学習用なので、デフォルトのままで設定します。

「完了」を選択します。
※「ハードウェアカスタマイズ」からメモリサイズ、CPUコアの数などを変更することができます。

インストールが始まります。
VMware Tools Linux版の最新バージョンのダウンロード画面が表示されたので、「ダウンロードしてインストール」を選択しました。

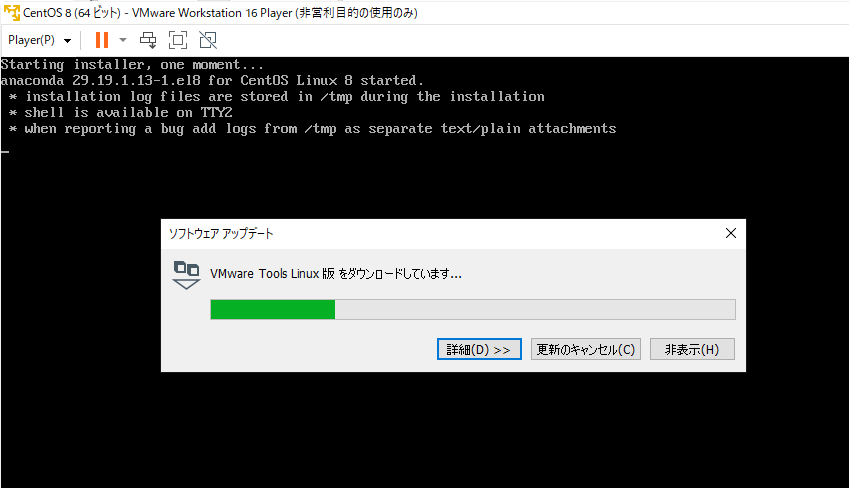
以下画面でインストールが続きます。時間がかかるので、少し待ちます。

インストール完了
インストールが完了すると、以下の画面になります。

ユーザーを選択し、Passwordを入力、「Sign In」を選択します。


デスクトップ画面が表示されます。

以上でインストールの完了になります。
疑問点
言語の設定、ネットワークの設定、ユーザの初期設定などの表示がでてきませんでした。なので、日本語入力、表示ができない状態です。何が原因なんだろう。どこか設定をとばしたのかな?
個別で設定するのも勉強になるので、調べてやってみよう。