特定の文字列が含まれているかどうかを調べる4つの方法を紹介します。
今回は以下のようなデータ中でコメント列に特定の文字列「品質不良」が含まれるデータを調べます。
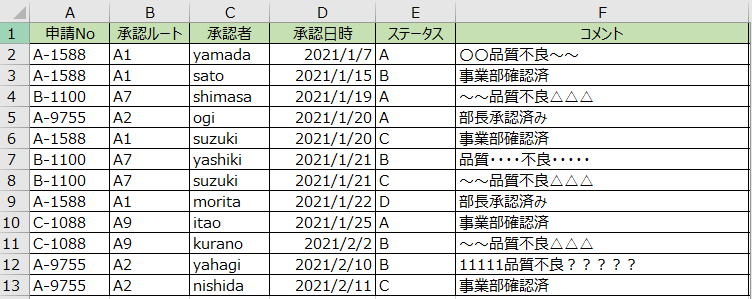
目次
- この記事の目的
- 1.フィルターを使って特定の文字列が含まれているデータを抽出する方法
- 2.COUNTIF関数を使って特定の文字列が含まれているデータを抽出する方法
- 3.SEARCH関数を使って特定の文字列が含まれているデータを抽出する方法
- 4.FIND関数を使って特定の文字列が含まれているデータを抽出する方法
この記事の目的
- 特定の文字列が含まれているデータを調べる・抽出する方法を学ぶ
- Excelのフィルター機能でデータ抽出する方法を学ぶ
- ExcelのCOUNTIF関数・SEARCH関数・FIND関数で特定の文字列が含まれているデータを調べる方法を学ぶ
- 複数の方法を学ぶことでデータ分析・抽出や関数の組み合わせなど応用力を付ける
1.フィルターを使って特定の文字列が含まれているデータを抽出する方法
[データ]タブの「フィルター」を選択して、フィルターを設定します。
※「Ctrl」+「Shift」+「L」のショートカットでもフィルターを設定できます。
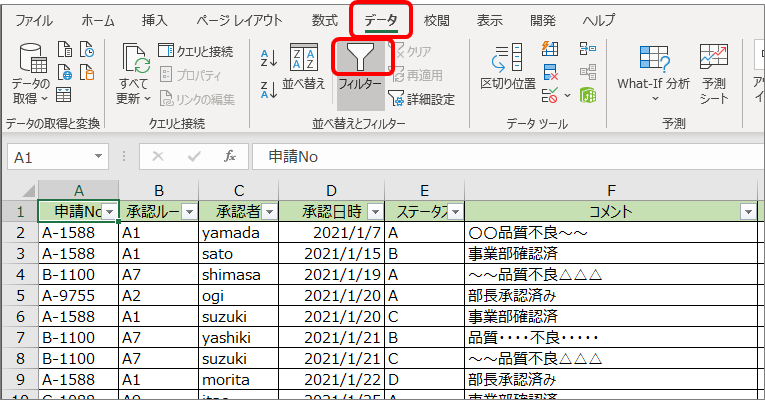
「F1」セルの「▼」を選択し、テキストボックスに検索したい文字列「品質不良」を入力し、「OK」を選択します。

文字列「品質不良」が含まれているデータを抽出することが出来ました。左下のメッセージで12件のレコード中5件のデータが見つかったことも分かります。
1-a.「品質不良」の他に「品質・・・不良・・・」のようなデータをフィルターで抽出する方法
フィルターの「テキストフィルター(F)」>「ユーザー設定フィルター(F)」を順次選択する。
オートフィルターオプションにて、コメント欄に「品質」「不良」を入力、「AND」のラジオボックスを選択、「を含む」をプルダウンからそれぞれ選び、「OK」を選択します。
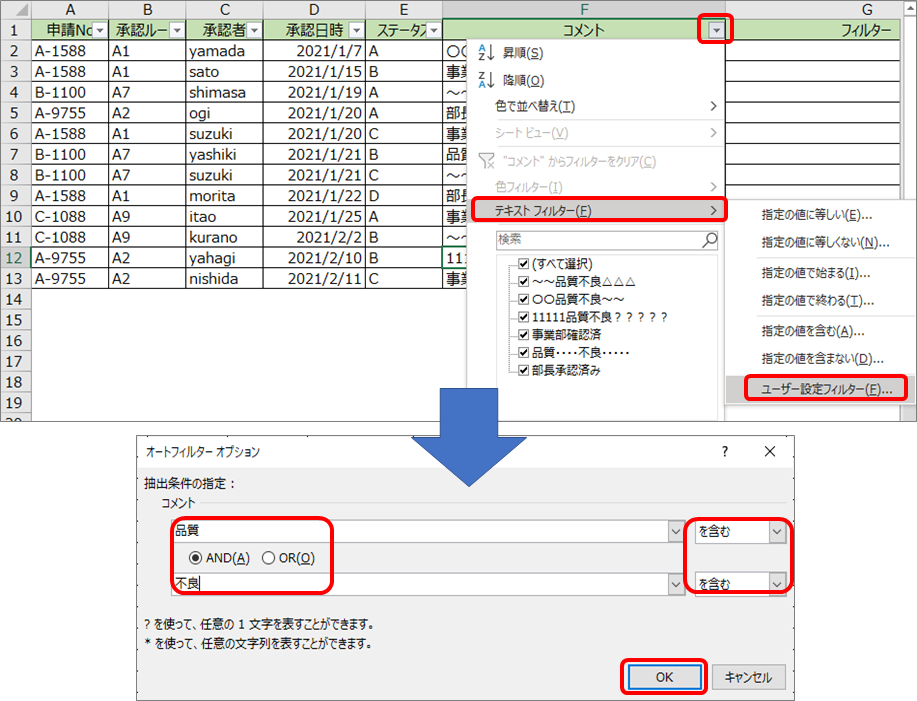
「品質」および「不良」の文字列を含むデータを抽出できます。
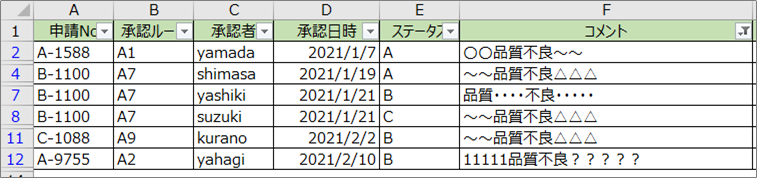
2.COUNTIF関数を使って特定の文字列が含まれているデータを抽出する方法
COUNTIF関数で1行ずつ特定の文字列が含まれるかどうかを確認する方法です。
セルG2に「=IF(COUNTIF(F2,"*品質不良*")=1,"〇","")」を数式入力し、セルG2の数式をセルG13までコピーします。
文字列「品質不良」を含むデータは「〇」を返します。
文字列「品質不良」を含むデータの件数をセルG14に「=COUNTIF(G2:G13,"〇")」で表示しています。
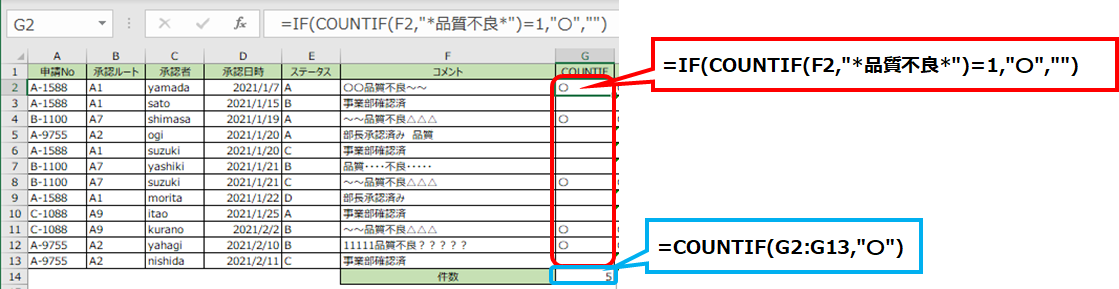
COUNTIF関数とIF関数を以下のように分解して考えると分かりやすいです。
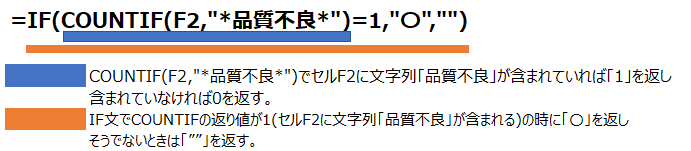
【参考情報:COUNTIF関数】
COUNTIF関数は指定された範囲に含まれるセルの内、検索条件に一致するセルの個数を返します。
書式
COUNTIF(範囲,検索条件)
2-a.「品質不良」の他に「品質・・・不良・・・」のようなデータをCOUNTIF関数で抽出する方法
セルG2に「=IF(COUNTIF(F2,"*品質*不良*")=1,"〇","")」を数式入力し、セルG2の数式をセルG13までコピーします。
「品質」と「不良」の間にワイルドカード「*」を追加することで、「品質」と「不良」を含むデータに「〇」を返します。
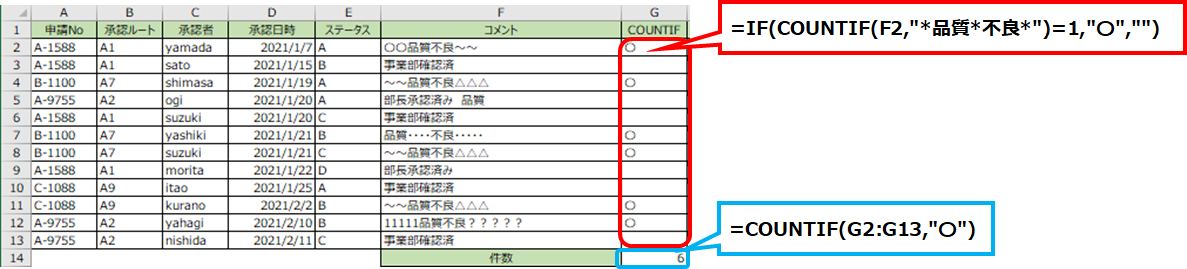
3.SEARCH関数を使って特定の文字列が含まれているデータを抽出する方法
SEARCH関数で特定の文字列が対象セルの左から何文字目に始まるかを調べることで、対象データ有無を判断する方法です。※特定文字が無ければSEARCH関数ではエラーが返ってきます。
セルG2に「=IF(SEARCH("品質不良",F2,1)>=1,"〇","")」を入力し、セルG13まで数式をコピーする。文字列「品質不良」を含むデータには〇を返します。

SEARCH関数とIF文を分解して考えると分かりやすいです。
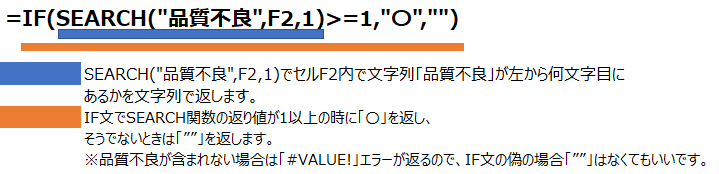
3-a.「品質不良」の他に「品質・・・不良・・・」のようなデータをSEARCH関数で抽出する方法
「=IF(SEARCH("品質*不良",F2,1)>=1,"〇","")」で「品質」と「不良」の間にワイルドカード「*」を追加し、「品質」と「不良」を含むデータに「〇」を返しています。
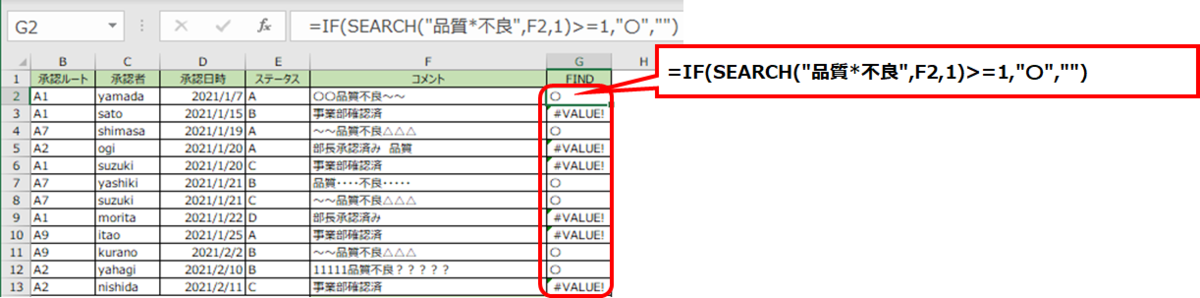
4.FIND関数を使って特定の文字列が含まれているデータを抽出する方法
セルG2に「=IF(FIND("品質不良",F2,1)>=1,"〇","")」を入力し、セルG13まで数式をコピーする。文字列「品質不良」を含むデータには〇を返します。
※数式は「=IF(FIND("品質不良",F2,1)>=1,"〇")」でも良いです。

「品質不良」を含まないデータに「#VALUE!」のエラーが返を返さないために、IFERRORを追加すると以下のようになります。
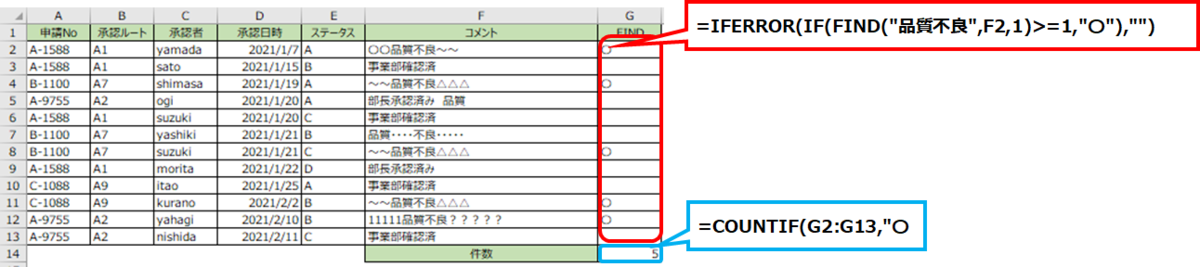
※FIND関数はワイルドカードが使えません。
以上です。