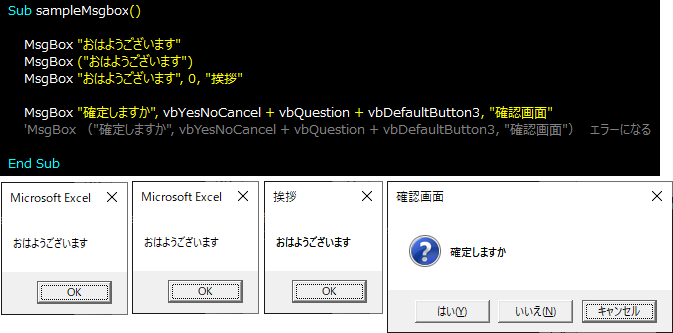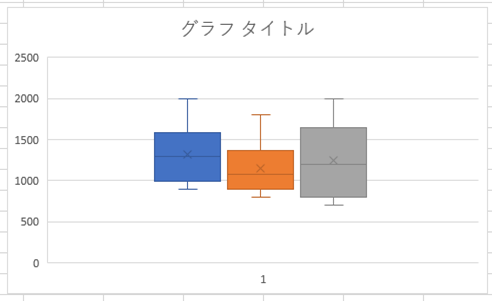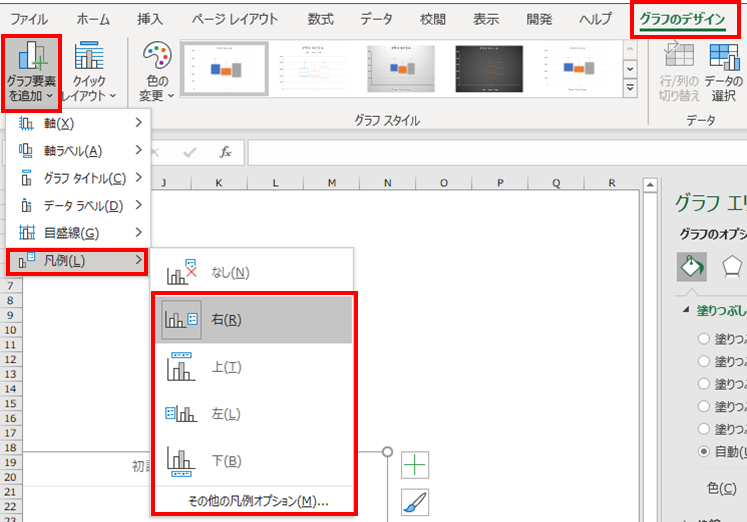この記事の目的
Linuxの基本的なコマンドの習得、ディレクトリの理解を目的とします。ぜひ一緒に操作してみてください。
pwdコマンド
pwdコマンドはカレントディレクトリ(現在の場所)を表示するコマンドです。pwdはPrint Working Directoryの略です。
書式:pwd

pwdコマンドを実行し、現在のディレクトリが「/home/aurora」であることが分かります。

lsコマンド
lsコマンドは、ファイルやディレクトリを一覧表示するコマンドです。lsは「LiSt」を意味しています。
書式:ls [オプション] [パス]
主なオプション

ls、ls -a、ls -lを実行した結果が以下になります。
ls -aの結果の「.」で始まるファイルは隠しファイルになります。
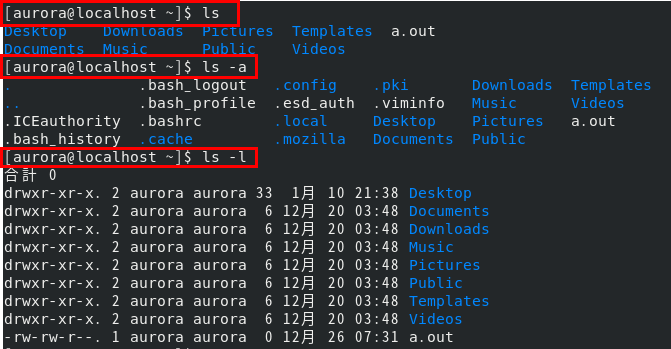
mkdirコマンド
mkdirコマンドはディレクトリを作成するコマンドです。mkdirは「MaKe DIRectories」を意味しています。
書式:mkdir [オプション] [作成するディレクトリ名]
主なオプション

オプション無しの「mkdir test」を実行し、「test」というディレクトリを作成。「ls」コマンドで「test」ディレクトリが作成されたことを確認。

オプション[-m]とパーミッションを指定した「mkdir -m 777 test2」で「test3」を実行。

オプション[-p]を指定し、親ディレクトリ「test3」、サブディレクトリ「test4」を作成。「cd test3」でディレクトリを移動し、「test3」配下に「test4」が作成されていることを確認。

「cd ..」コマンドで1つ上のディレクトリに移動。(「test3」→「aurora」へ移動)

「mkdir -v test5」コマンドで、ディレクトリの作成経過を表示して「test5」を作成。

以下のようなディレクトリになっています。
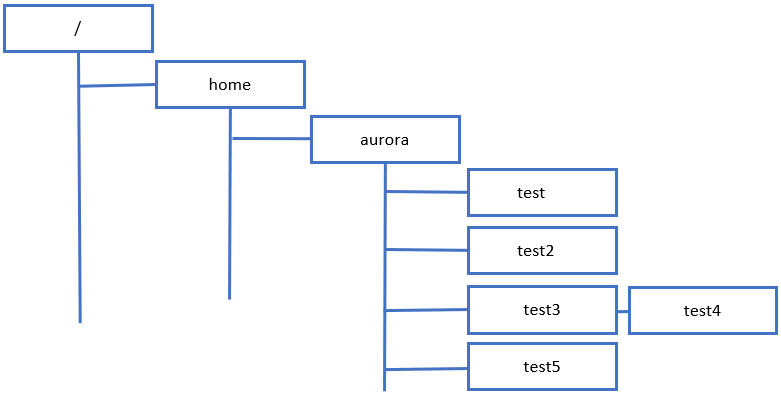
rmdirコマンド
rmdirコマンドは空のディレクトリを削除するコマンドです。ReMove empty Directoriesを意味します。
書式:rmdir [オプション] [ディレクトリ]
主なオプション

「rmdir test2」コマンドで「test2」ディレクトリを削除します。

「rmdir test3」を実行しますが、「test3」の中には「test4」があるためエラーで削除ができません。

「rmdir -p test3/test4」コマンドで親ディレクトリ「test3」とサブディレクトリ「test4」を同時に削除します。


rmコマンド
rmコマンドは、ファイルやディレクトリを削除するコマンドです。ReMoveを意味します。
※rmdirは空のディレクトリだけを削除するコマンド、rmはファイル、空かどうかを問わずディレクトリ・ファイルを削除するコマンドです。
※rmコマンドでディレクトリを削除する場合は「-r」オプションで削除します。
書式:rm [オプション] [ディレクトリ]
主なオプション

「mkdir -p test6/test7」で削除するディレクトリを作成する。

「rm -r test6」で「test6」ディレクトリと配下の「test7」ディレクトリもまとめて削除します。

rm -rコマンドの注意
rm -rコマンドはディレクトリにサブディレクトリやファイルがある場合に、それらのデータも含めて削除をします。「-i」コマンドなどで確認メッセージを表示するなどして必要なファイルを誤って削除しないように注意しましょう。
cdコマンド
cdコマンドはカレントディレクトリを変更する、別のディレクトリに移動するコマンドです。Change Directoryを意味します。
書式:cd [オプション] [ディレクトリ(ショートカット)]
オプション

ショートカット

「pwd」コマンドで「/home/aurora」にいることを確認。「cd test3/test4」で「test4」に移動します。

cdコマンドをディレクトリを指定せず実行するとホームディレクトリに移動します。

以下では「~/」のショートカットを使ってホームディレクトリに移動しています。

以下では「cd ..」で一つ上のディレクトリ(親ディレクトリ)の「home」へ移動しています。

以上です。