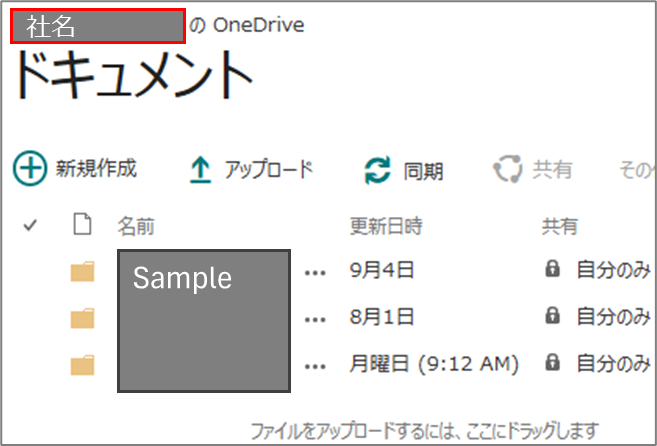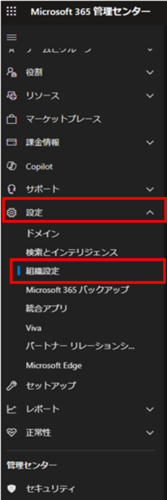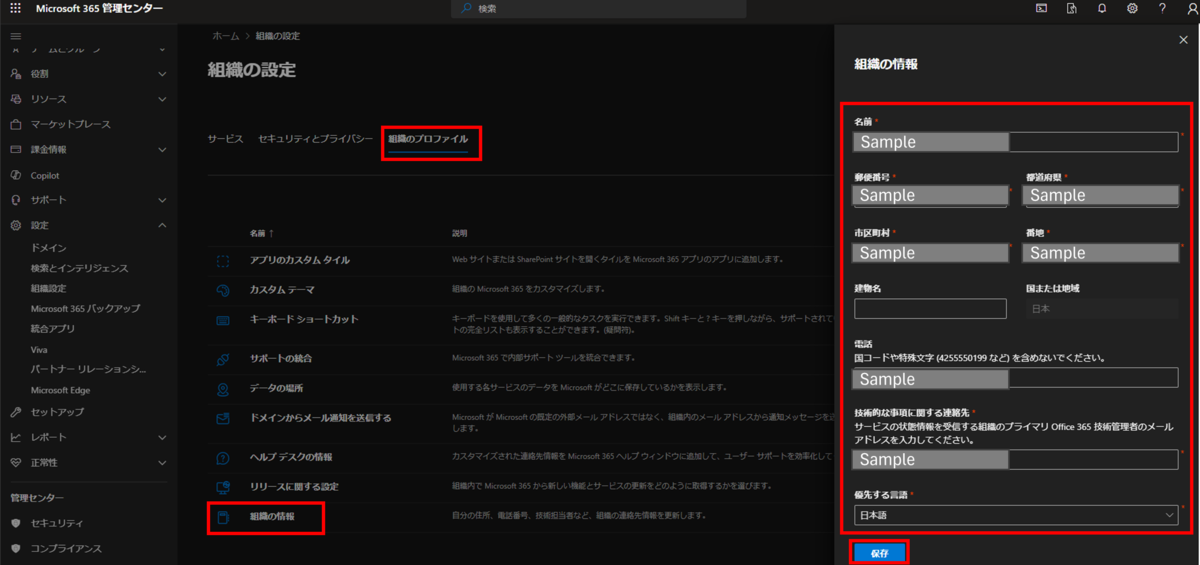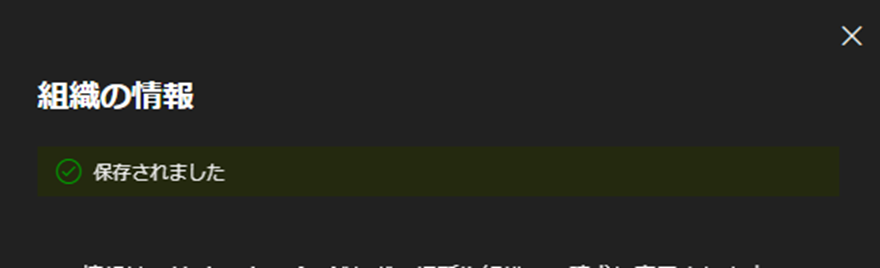本記事では、Outlookで新規メール、メールの返信時に使用する署名を設定する方法をわかりやすく紹介します。
デスクトップアプリ版、Web版Outlookのそれぞれの方法を紹介しています。設定はデスクトップアプリ版、Web版Outlookのどちらかを設定すれば、もう片方にも反映されます。
<目次>
今回使用する署名のテンプレート
======================== 株式会社●● 〇〇事業部○○グループ 山田 太郎 〒000-0000 東京都〇〇〇〇 TEL:03-0000-0000 Email:sample@sample.com URL: https://sample.com/ ========================
Outlook(デスクトップアプリ)で署名の設定をする
1.Outlookを起動し、画面左上の「ファイル」>「オプション」を順番に選択する

2.「メール」>「署名」を順番に選択する

3.「新規作成」を選択し、署名の名前を入力し、「OK」を選択する
※記事では「個人用署名」という名前で作成します。
※部署、チームなどで共有メールも使用している場合は、電子メールアカウントの左側のプルダウンから署名を設定する電子メールアカウントを選択します。

4.「署名の編集」欄にて、署名のテンプレートを入力し、フォント、フォントサイズなどを設定。「既定の署名の選択」欄にて、「新しいメッセージ」、「返信/転送」に今回設定した署名を選択し、「OK」を選択します。

※「既定の署名の選択」にて、新規メールと、返信/転送メールで別の署名を設定することも可能です。
以上で設定は完了です。
「新しいメール」を作成すると、デフォルトで署名が設定されるようになります。

Web版Outlookで署名の設定をする
1.画面左上の歯車マーク>「設定」を順番に選択する。

2.「メール」>「作成と返信」を順番に選択する。
3.①署名の名前と②署名テンプレートを設定し、③「保存」を選択する。④「既定の署名を選択」欄の「新規メッセージ用」、「返信/転送 用」に作成した署名を設定し、⑤「保存」を選択する。

以上、お読みいただきありがとうございました。