Amazon Web Serviceのアカウントの登録方法、初回サインインまでの操作を紹介します。
画像は2021/2/15時点の情報となります。
目次
- AWS(Amazon Web Service)のアカウント登録画面をブラウザで表示する
- アカウント登録画面で「まずは無料で始める」をクリックする
- E-mailアドレス、パスワード、AWSアカウント名を入力し、「続行(ステップ1/5)」を選択する
- 連絡先情報を入力する
- 請求情報を入力する
- SMS認証の本人確認情報を入力する
- サポートプランを選択し、「サインアップを完了」を選択する
- 遷移した画面から「コンソールにサインイン」を選択する
- サインイン
- AWSマネジメントコンソールが表示される
AWS(Amazon Web Service)のアカウント登録画面をブラウザで表示する
Googleで「AWS アカウント登録」で検索して、AWSのアカウント画面を表示するか、または以下のページからAWSのアカウント登録画面を表示します。
アカウント登録画面で「まずは無料で始める」をクリックする

E-mailアドレス、パスワード、AWSアカウント名を入力し、「続行(ステップ1/5)」を選択する

連絡先情報を入力する
資格の学習のためなので「個人・ご自身のプロジェクト向け」を選択しました。
フルネーム、住所、市町村、州/都道府県または地域は、アルファベットで入力が必要です。

請求情報を入力する
無料枠での利用においてもクレジットカードまたはデビットカードの情報は必須事項となっています。
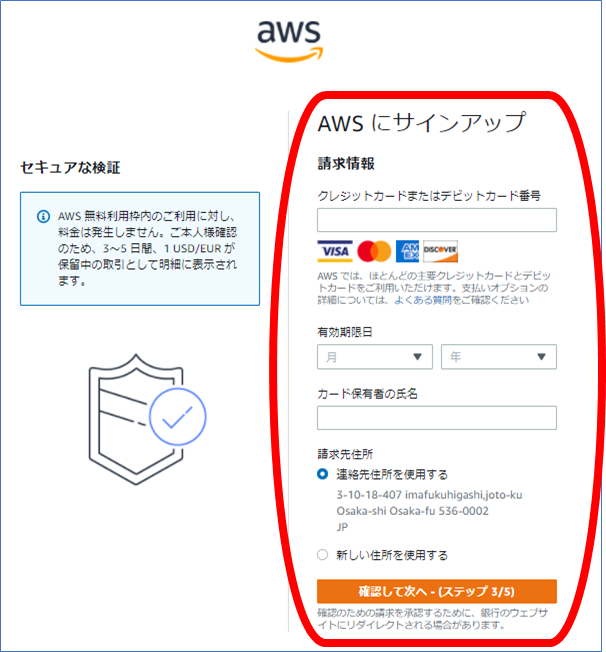
SMS認証の本人確認情報を入力する
テキストメッセージ(SMS)での認証を選択し、携帯電話に送信された4桁のコードを利用して、画面をすすめました。

携帯電話に送信された4桁コードを入力します。

サポートプランを選択し、「サインアップを完了」を選択する
「ベーシックサポート 無料」を選択しました。

遷移した画面から「コンソールにサインイン」を選択する
メールが届いたことを確認の上、コンソールにサインインします。
アカウントが有効になり次第メールが送られてきます。数分時間がかかるようです。(私の場合はすぐメールが届きました)

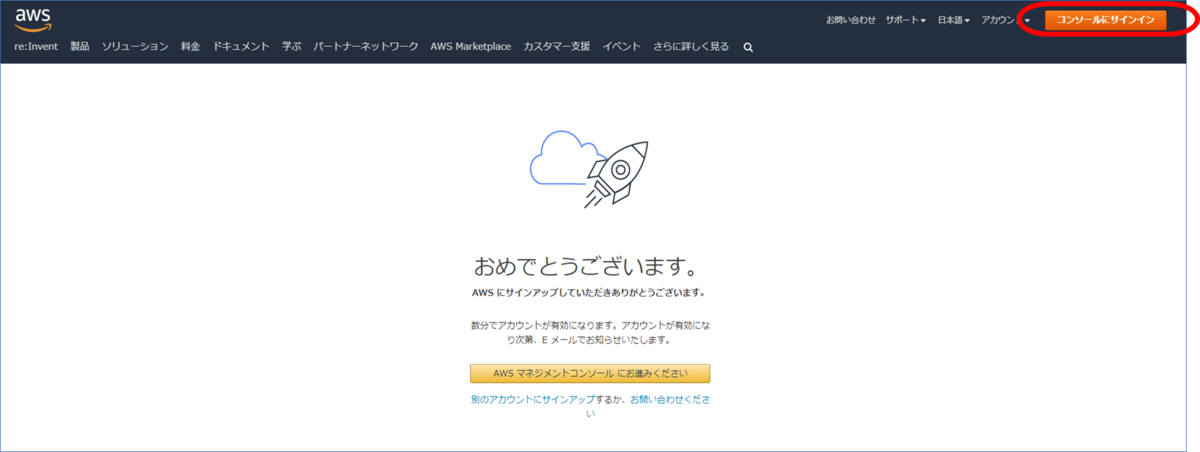
サインイン
ルートユーザーでアカウント登録時に設定したメールアドレスを入力し「次へ」を選択します。

アカウント登録に設定したパスワードを入力し「サインイン」を選択します。

AWSマネジメントコンソールが表示される

以上がAWSのアカウント登録、初回サインインの操作方法になります。








