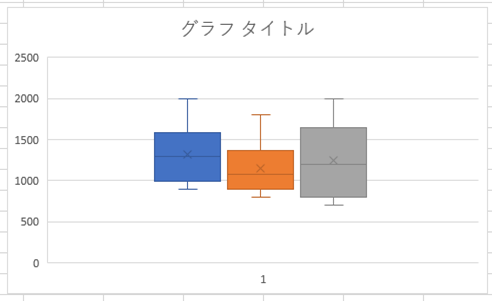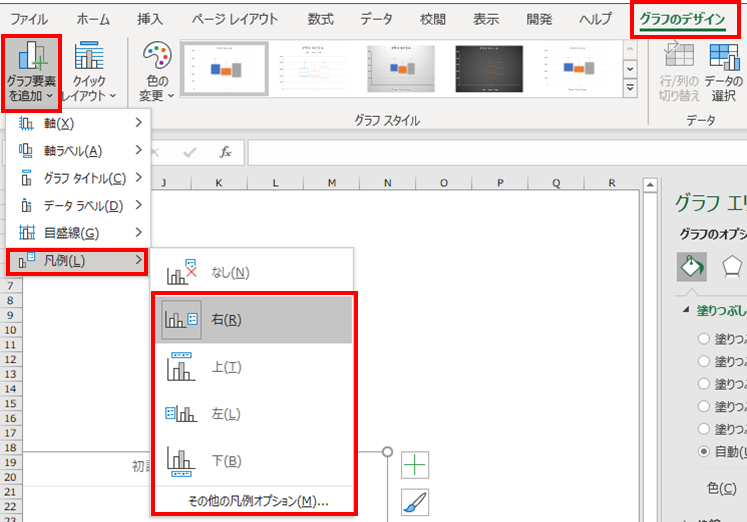Msgbox関数とは
以下のようなメッセージを表示するダイアログボックスを表示します。
<Msgbox例>


構文
Msgbox 文字列,ボタン・アイコン,タイトル
→戻り値を取得しない場合は引数を()で囲いません。
Msgbox(文字列,ボタン・アイコン,タイトル)
→戻り値を取得する場合は引数を()で囲みます。
※引数を()で囲むかどうかは、Msgbox関数の戻り値を利用するかどうかで決まります。戻り値を利用しない場合は()は不要。戻り値を利用する場合は()が必要です。
※ヘルプファイル、コンテキストを指定するMsgbox(文字列,ボタンとアイコン,タイトル,ヘルプファイル,コンテキスト)という書き方もありますが、本記事では省略します。
引数

引数の「ボタン・アイコン」の詳細

ボタンのサンプル

アイコンのサンプル

標準ボタンのサンプル

Msgbox関数の戻り値
ユーザがどのボタンをクリックしたのかにより、以下の定数を返します。戻り値を受け取る変数はLong型・Integer型で宣言します。

サンプルコード1:戻り値を使わない場合
「Msgbox "おはようございます"」、「Msgbox ("おはようございます")」は同じメッセージを表示します。
「Msgbox "おはようございます",0,"挨拶"」は「挨拶」というタイトルをつけています。
「MsgBox "確定しますか", vbYesNoCancel + vbQuestion + vbDefaultButton3, "確認画面"」は「確定しますか」というメッセージ。ボタンを「vbYesNoCancel」で「はい」「いいえ」「キャンセル」を表示。「vbQuestion」で問合せアイコンを表示。「vbDefaultButton3」でデフォルトを3つ目のボタン「キャンセル」にしています。
コメントアウトしている「MsgBox ("確定しますか", vbYesNoCancel + vbQuestion + vbDefaultButton3, "確認画面")」はエラーになります。複数の引数を指定かつ戻り値を利用しない場合は()を使うとエラーになるので注意しましょう。
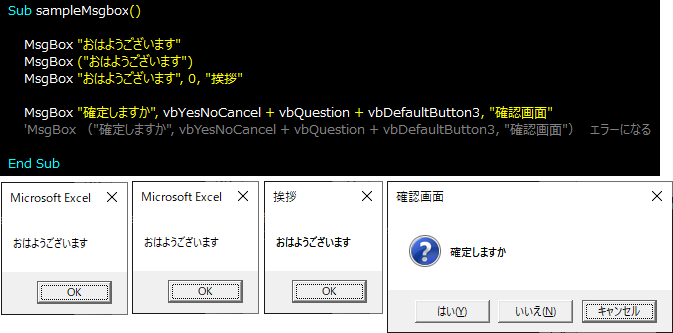
サンプルコード2:戻り値を使う場合
Long型の変数iにMsgboxでどのボタンを押したか表す戻り値を格納し、その戻り値によってSelect Case文で該当するメッセージを表示します。