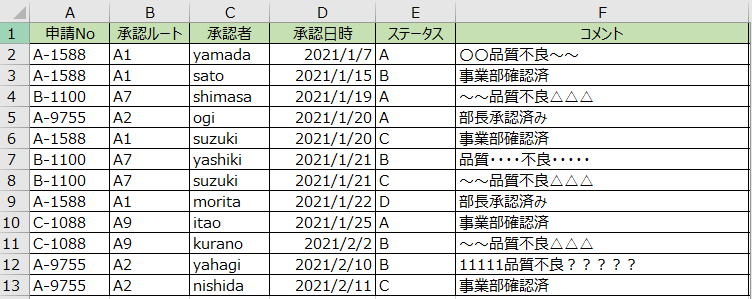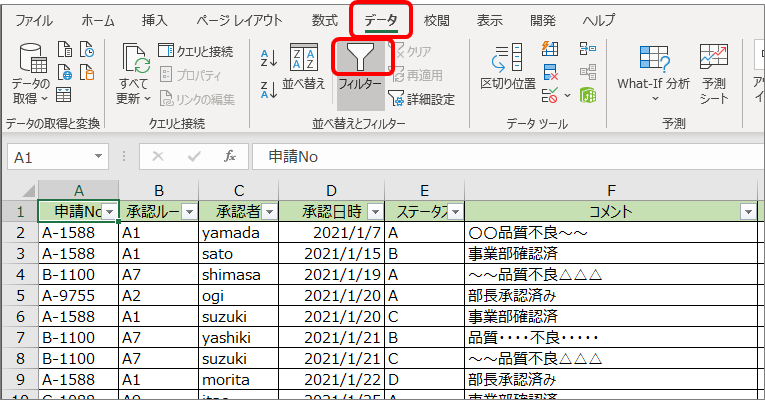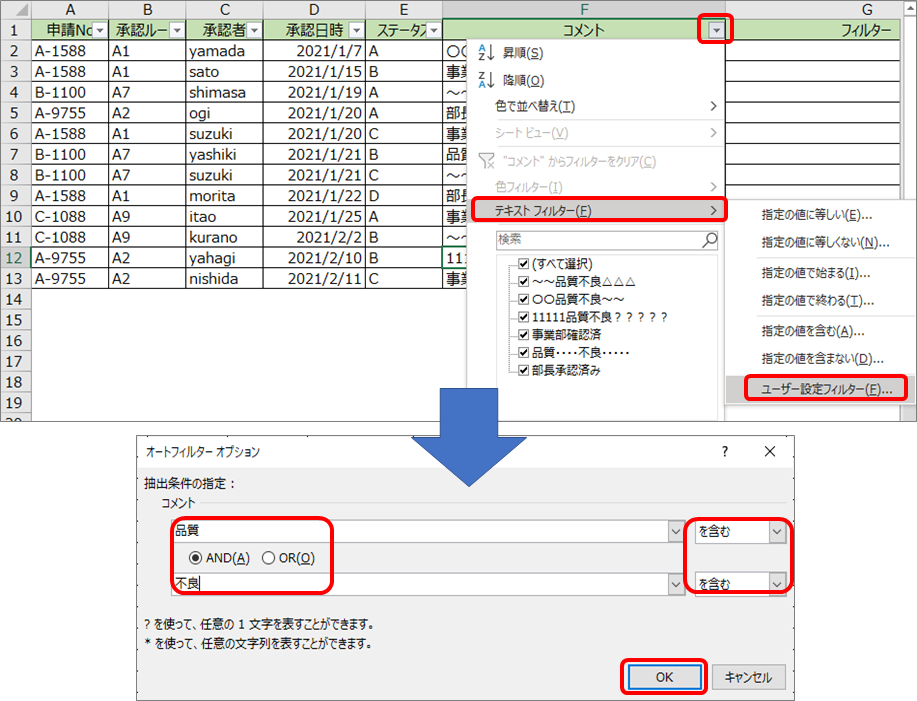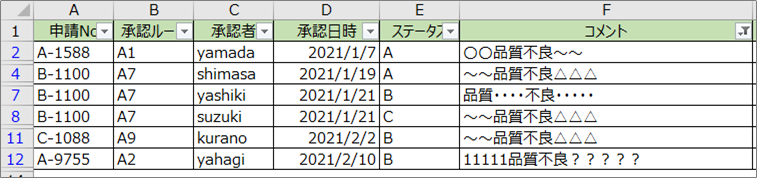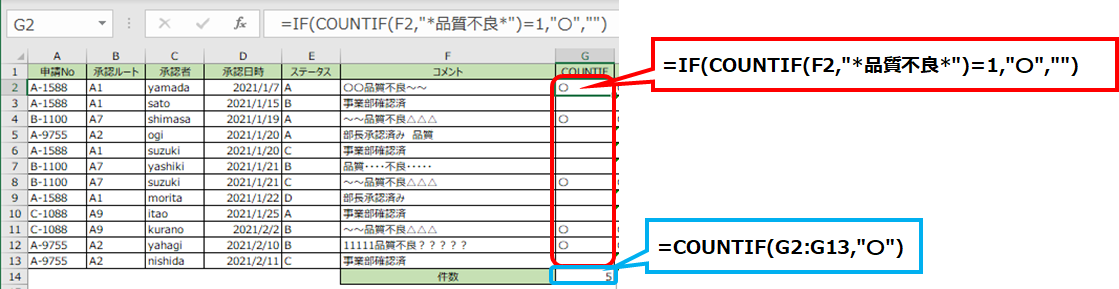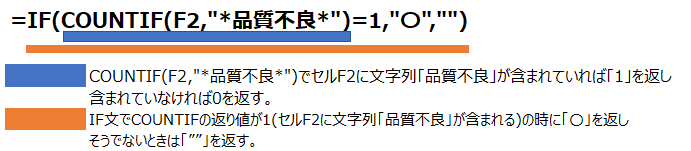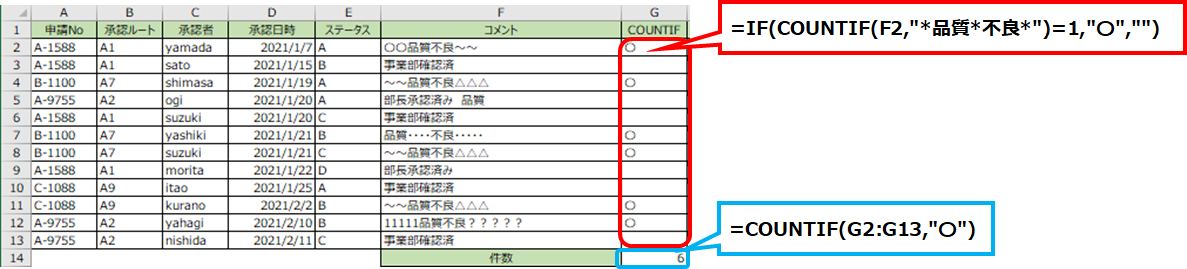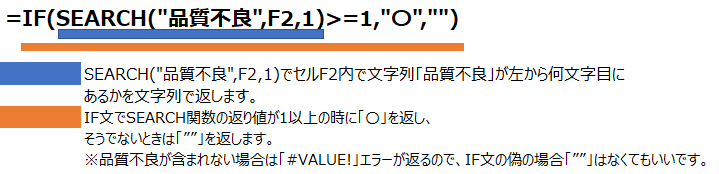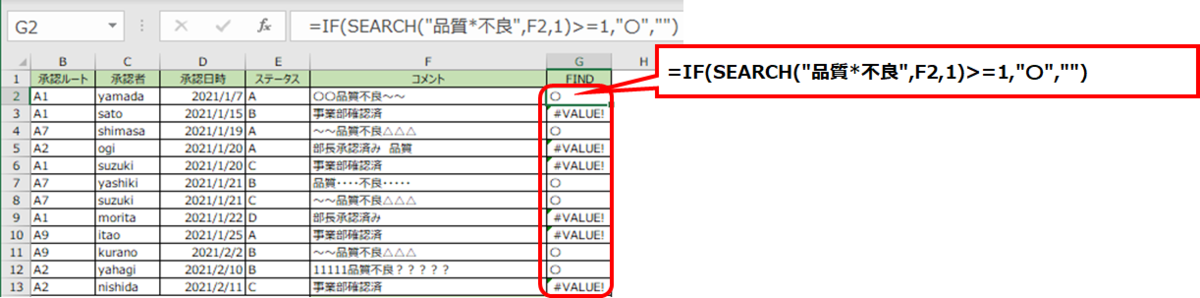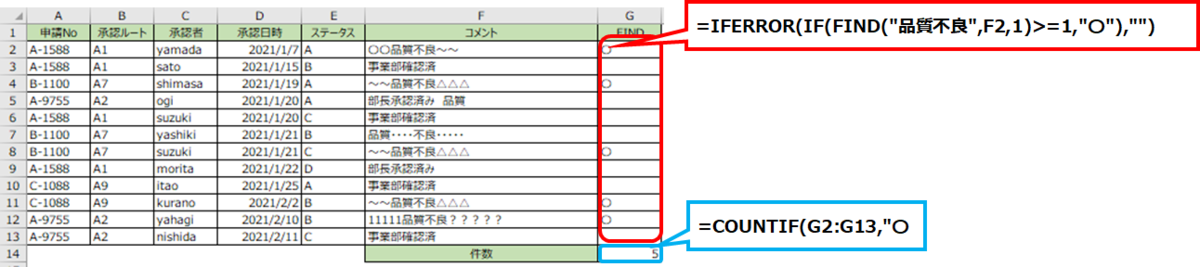サクラエディタで改行コードを確認する方法、改行コードを置換する方法、改行コードを指定してファイルを保存する方法を紹介します。
【目次】
- 各OSで使われている改行コードと改行コードの正規表現
- サクラエディタでの改行コードの表示(見え方)
- 改行コードの正規表現で改行コードを確認する方法
- サクラエディタで改行コードを置換する方法
- サクラエディタで置換コードを指定して保存する方法
各OSで使われている改行コードと改行コードの正規表現
各OSで使われている改行コードおよび改行コードの正規表現は以下の通りです。
| OS | 改行コード | 改行コード | 正規表現 |
|---|---|---|---|
| Unix | Line Feed | LF | \n |
| Mac(OSX) | Line Feed | LF | \n |
| Mac(OS9) | Carriage Return | CR | \r |
| Windows | Carriage Return+Line Feed | CR+LF | \r\n |
サクラエディタでの改行コードの表示(見え方)
サクラエディタの行末尾に表示される表示は、改行コードによって異なります。
LFなら「↓」、CRなら「←」、CR+LFなら「↵」と表示されます。
| 改行コード | サクラエディタでの表示 |
|---|---|
| LF | ↓ |
| LF | ↓ |
| CR | ← |
| CR+LF | ↵ |
サクラエディタの改行コードの表示

改行コードの正規表現で改行コードを確認する方法
「Ctrl」+「F」のショートカット、もしくは「検索」メニュー>「検索」もしくは「検索」アイコンから検索画面を表示します。
<検索>

検索画面の「条件」に正規表現の改行コードを入力、「正規表現」のチェックボックスにチェック、「該当行マーク」を選択します。

このファイルの最下行までスクロールして、このファイルの改行コードが「LF」であることがわかります。
サクラエディタで改行コードを置換する方法
画面上部の「検索」を選択、「置換」を選択します。
(「Ctrl」キー+「R」キーでショートカットできます)

「正規表現(E)」にチェックします。
「置換前(N)」と「置換後(P)」に改行コードを設定し、「すべて置換(A)」を選択します。
(今回は「CR+LF」から「LF」への変換なので置換前に「¥r¥n」、置換後に「¥n」を指定します)
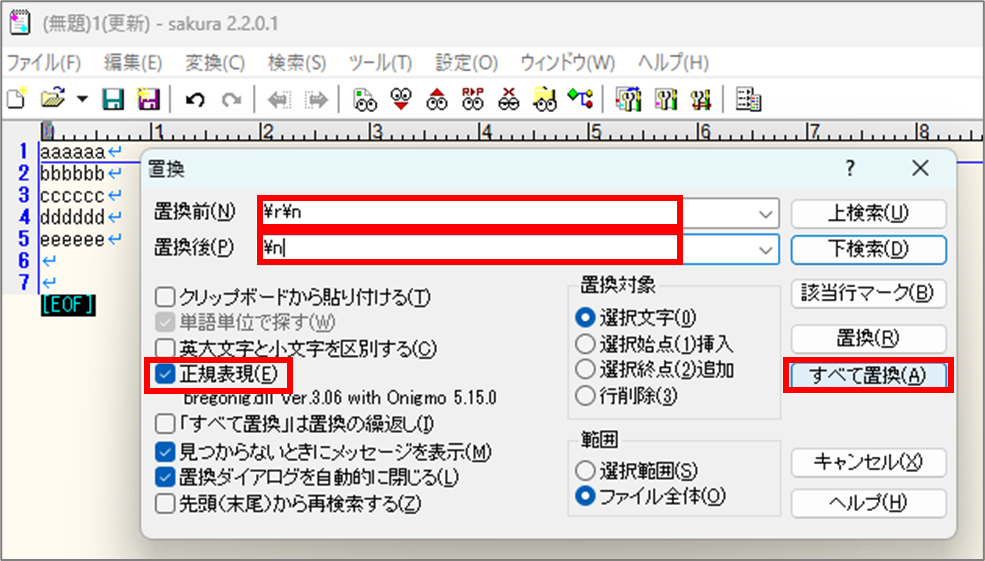
改行コードが変更されていることがわかります。

サクラエディタで置換コードを指定して保存する方法
画面左上の「ファイル」を選択します。

「名前を付けて保存(A)」を選択します。
(そのファイルを最初に保存をする場合は「上書き保存(S)」でもOKです)

「改行コード(E)」に変換したい改行コードを指定します。
※今回は「LF(UNIX)」を指定します。

改行コード「LF」に置換されています。