『通勤のすきま時間で学ぶ仕事術』を紹介するシリーズです。
今回はExcelで、データの個数や合計値などを今すぐに確認したいときに使える『オートカルク機能』を紹介します。
オートカルク機能とは
オートカルク機能は選択したセル範囲のデータの個数、数値の個数、合計値、平均、最小値、最大値をステータスバーに表示してくれる便利な機能です。
データの集計時の確認やデータの整合性の確認などで使います。
使い方はセル範囲を選択するだけなのでとても簡単です。
以下の画像ではセル「B3:D10」を選択し、ステータスバーに選択したセル範囲「B3:D10」の平均・データの個数・最小値・最大値・合計が表示されています。

オートカルク機能でステータスバーに表示する項目を設定する
オートカルク機能でステータスバーに表示する項目は、ステータスバー上で右クリックして表示されるメニューの「平均」「データの個数」「数値の個数」、「最小値」、「最大値」、「合計」から設定できます。

オートカルク機能の使用例
選択した範囲の平均、データの個数、数値の個数、最小値、最大値、合計を簡単に確認できるので、報告書の作成などでデータを集計しているときに、データが正しいかどうかの確認などで使うことができます。
以下の画像ではセルE11の値が正しいことを確認しています。
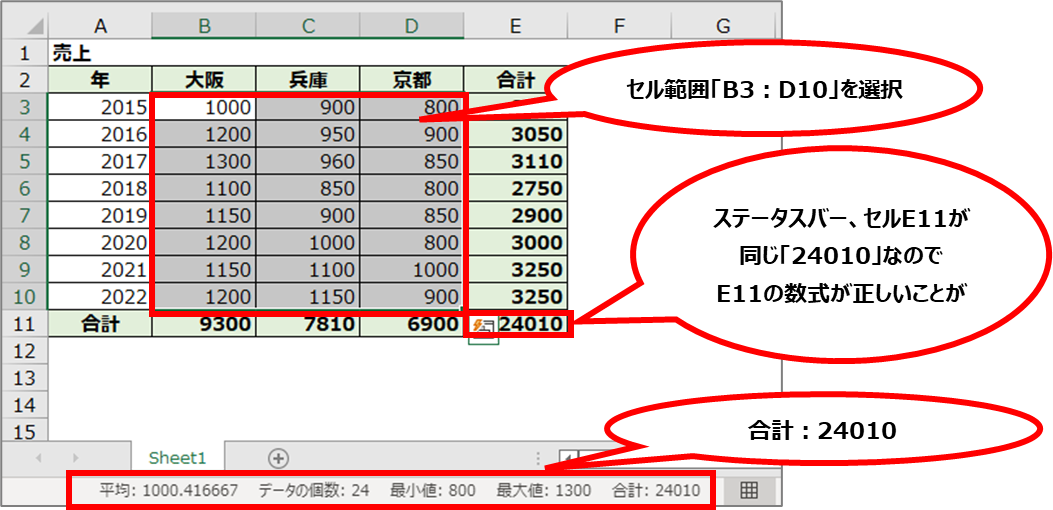
資料を作成する際に、数式のセル範囲がずれていたり、数値が間違っていたりすることがあるので、オートカルク機能を使って素早くチェックをします。
以下の画像のように単純にデータの個数を確認することも多いです。
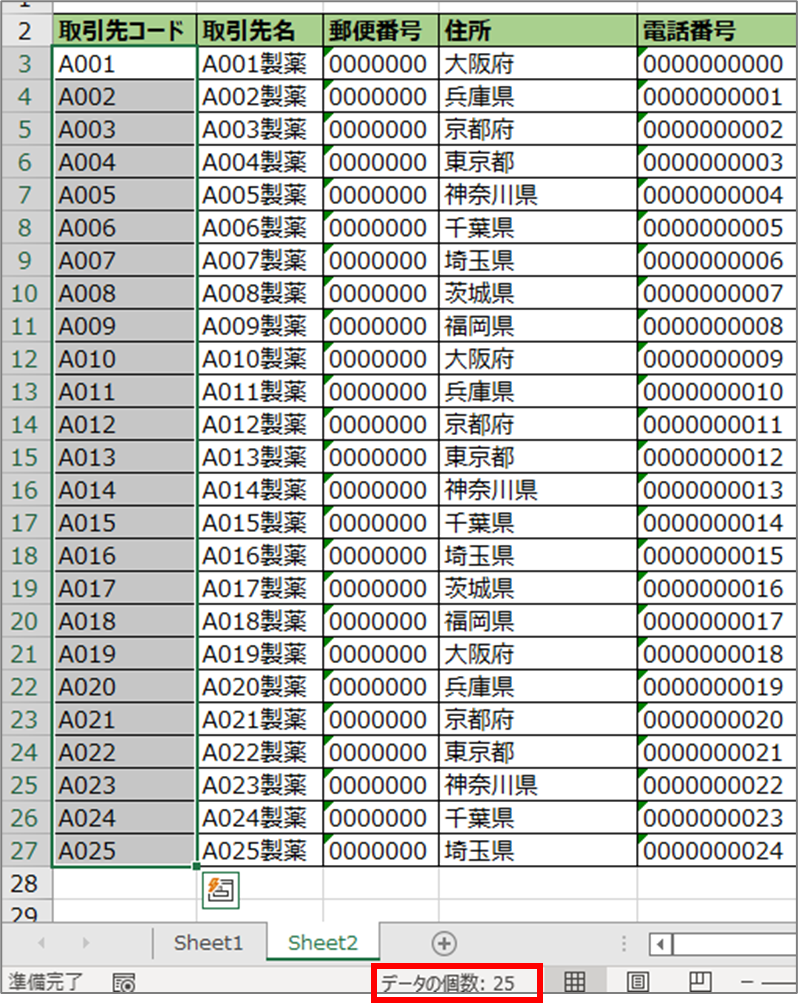
データベースやシステムから大量のデータをExcelにおとしたときに、データが全件Excelにあるか(データベースやシステムの件数とExcelのデータ件数が同じかどうか)を確認するためにオートカルク機能を使うことも多いです。
※データが大量にある場合、途中までしかダウンロードできていないことがあるため、件数の確認をすることがあります。
以上、オートカルク機能の紹介でした。
簡単で便利な機能ですので、ぜひ活用してみてください。