『通勤のすきま時間で学ぶ仕事術』を紹介するシリーズです。
今回はMicrosoft Excelのほとんどの操作をマウスを使わずに、Altキーを使いキーボードだけで操作する方法を紹介します。
※「Alt」キーを使った操作は、Excel以外のMicrosoft Office製品(PowerPoint、Word、Outlookなど)でも同様の操作が可能です。
ExcelをAltキーを使ってキーボードで操作する方法(概要)
Excelで「Alt」キーを押すと、上部の「タブ」などに、アルファベットの文字が表示されます。(「ファイル」タブは「F」、「ホーム」は「H」など)
このアルファベットはキーボードのキーに対応しており、「ファイル」タブを操作したい場合は「F」キー、「ホーム」タブを操作したい場合は「H」キーを押します。

「タブ」に対応するキーを押すと、「タブ」配下の「リボン」内の各操作に対応するアルファベット(キーボードのキー)が表示されます。

上の画像は、Altキー⇒Hキーを順番に押し、「ホーム」タブ内のリボンの各操作に対応するアルファベットが表示されています。
「Alt」キーを押した後、画面に表示されるアルファベットを、キーボードで押すことにより、マウスを使わずにキーボードだけでExcelの多くの機能を操作することが可能です。
※Altキーの操作は、ショートカットキーのようにキーを同時に押すのではなく、順番にキーを押していく操作になります)
例えば、セルの書式を変える操作は、Altキー、Hキー、Nキーを順番に押し、上下キーで変更後の書式を選んでEnterキーを押します。
Altキーを使った操作例
Excelの目盛線の表示/非表示を切り替える操作 (Alt ⇒ W ⇒ V ⇒ G)
「Alt」キー、「W」キーを順番に押して、「表示」タブに切り替えます。

「V」キー、「G」キーを順番に押し、目盛線の設定を切り替えます。
※「目盛線」は「VG」表示ですが、「V」キー、「G」キーを順番に押します。


セルの背景色を変更する (Alt ⇒ H ⇒ H)
「Alt」キー、「H」キー、「H」キーを順番に押し、背景色を選ぶ画面を表示させます。
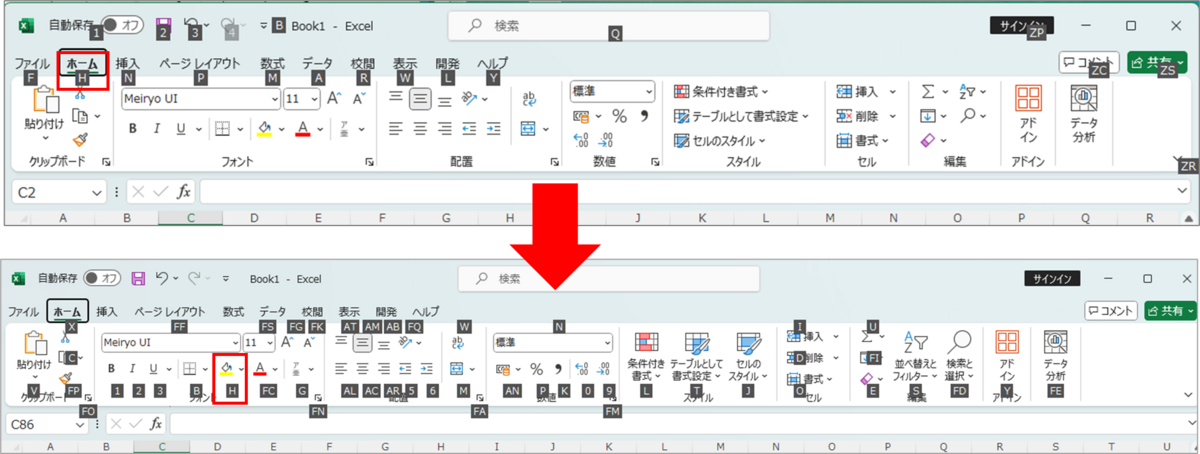
「上下左右」キーで設定したい色を選択し、「Enter」キーを押します。
※「塗りつぶしなし」に設定する場合は、「N」キーを押します。

Altキーを使った操作の活用について
Excelでよく使う機能にショートカットキーが無い、かつ、マウスの操作が複雑な場合に、
Altキーの操作を覚えておくと時短ができ非常に便利です。
ショートカットキー、マウス、Altキーの操作で、一番最適なものを活用してみてください。
ちょっとした操作でも、毎日数回している操作であれば、年で考えるとかなり時短ができると思います。
以上、お読みいただきありがとうございました。