『通勤のすきま時間で学ぶ仕事術』を紹介するシリーズです。
今回はWindowsの画面下にあるタスクバーのピン留めを使った簡単にできる時短術をご紹介します。新社会人やパソコンを使った業務経験が浅い方はぜひ仕事の時間短縮に活用してください。
この記事ではWindows10の画面を使ってご紹介しています。Windowsのバージョンによっては若干操作が異なる場合がございます。
【目次】
タスクバーとは
Windowsの画面下部にあるアプリを表示したり、時刻を確認したりできる部分のことをタスクバーといいます。
※タスクバーを画面横に表示する設定もありますが、デフォルトは画面下部に表示されます。
<タスクバー>
![]()
タスクバーの活用方法(アプリケーションのピン留め)
以下画像のように頻繁に使用するエクスプローラーやExcel、Outlook、Edge、Chromeなどのアプリケーションをタスクバーにピン留めしておくと、使いたいときにすぐタスクバーから起動ができます。

また、ピン留めしたアプリケーションに、よく使うアイテムをピン留めすることもできます。
以下の画像ではエクスプローラーでよく使うフォルダ、Excelでよく使うファイルをピン留めしているので、タスクバーのアプリケーション上で「右クリック」して対象アイテムを選択することですぐに利用することができます。
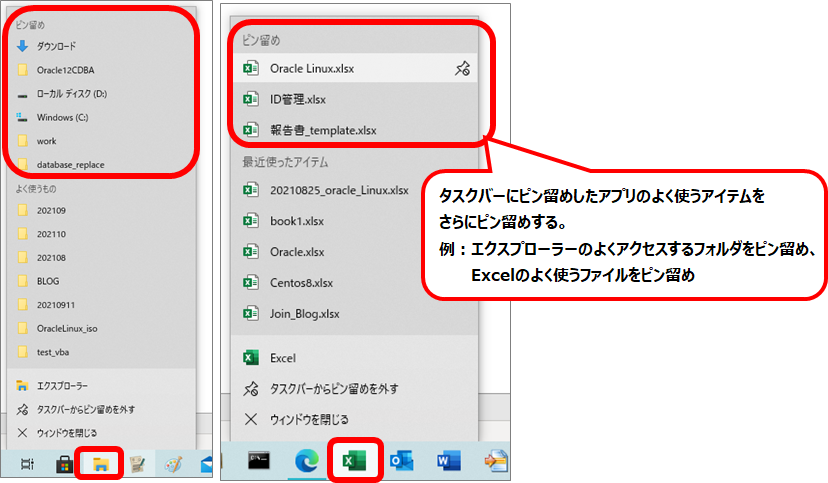
タスクバーにアプリケーションをピン留めする方法
スタート画面からアプリケーションをタスクバーにピン留めする方法
1.「Windows」キーもしくは画面左下のWindowsマークをクリックして、「スタート」画面を表示します。
2.タスクバーにピン留めしたいアプリケーション上で「右クリック」、「その他」、「タスクバーにピン留めする」を順次選択します。

デスクトップなどのアプリケーションをピン留めする方法
アプリケーション上で「右クリック」、「タスクバーにピン留めする」を選択します。

アプリケーションのよく使うアイテムをピン留めする方法
以下画像のように、タスクバーにピン留めしたアプリケーションに、よく使うアイテムをピン留めする方法です。

最近使った履歴からピン留めする方法
1.タスクバーのアプリケーション上で「右クリック」して最近使ったアイテムを表示させる。
2.ピン留めしたいアイテム上で「右クリック」、「一覧にピン留めする」を選択する
(ピン留めしたいアイテムの右側に表示するピンのマークをクリックするだけでも良い)

タスクバーのアプリケーションにドラッグ&ドロップしてピン留めする方法
ピン留めしたいアイテムを、タスクバーのアプリケーションにドラッグ&ドロップします。

今回はタスクバーの活用方法をご紹介しました。
カテゴリー『通勤のすきま時間で学ぶ仕事術』シリーズの別記事もよければご覧いただけましたらうれしいです。
auroralights.jp