「Windows10(無料試用版)」(Windows10 評価版)をVirtualBox7.0にインストールする方法を紹介します。
<目次>
- Windows10(無料試用版)のISOファイルをダウンロードする
- Oracle VM VirtualBoxに仮想マシンを作成する
- VirtualBoxの仮想マシンにWindows10をインストールする
Windows10(無料試用版)のISOファイルをダウンロードする
1.Google Chromeなどで「Windows10 評価版」で検索し、Microsoftのページ「Windows 10 Enterprise | Microsoft Evaluation Center」を選択する
Windows 10 Enterprise | Microsoft Evaluation Center
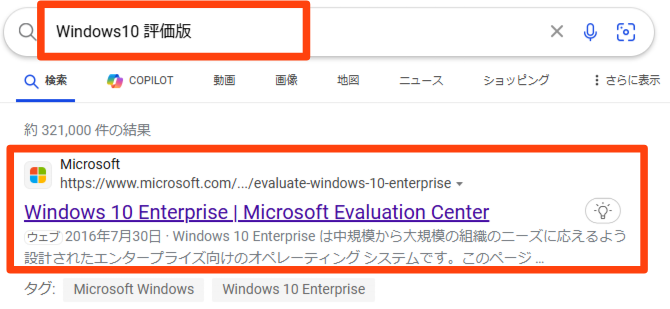
2.「ISO - Enterprise をダウンロード」を選択する
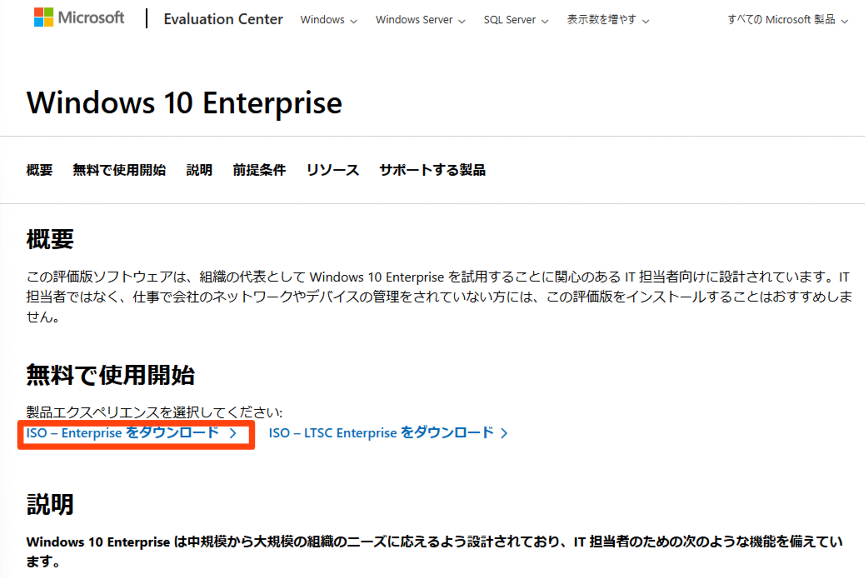
3.必須項目の「名」、「姓」、「ビジネス用メールアドレス」、「会社名」、「国/地域」、「従業員数」、「職務」、「職場の電話番号」を設定。2つのチェックボックスのチェックを外し、「今すぐダウンロード」を選択する
※学習用にダウンロードするため、画像のように適当な内容を入力しました。
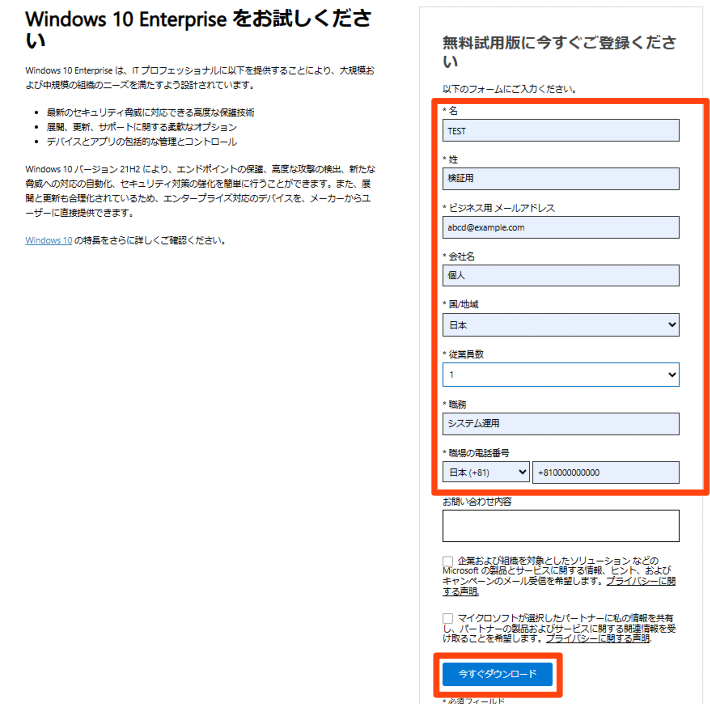
4.日本語のISO - Enterprise ダウンロード 「64ビットエディション」を選択する
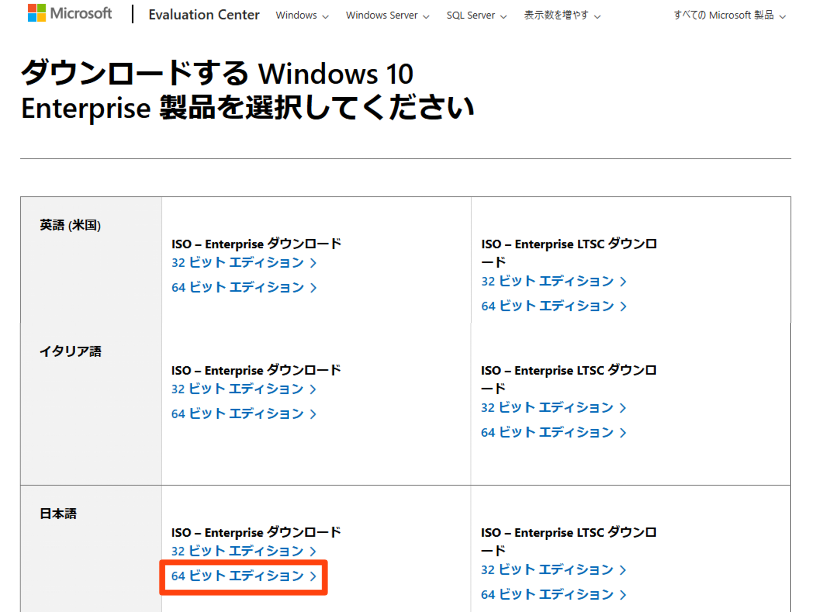
5.ISOファイルのダウンロードが完了するまで待つ

Oracle VM VirtualBoxに仮想マシンを作成する
1.「Oracle VM VirtualBoxマネージャー」を起動し、「新規」を選択する
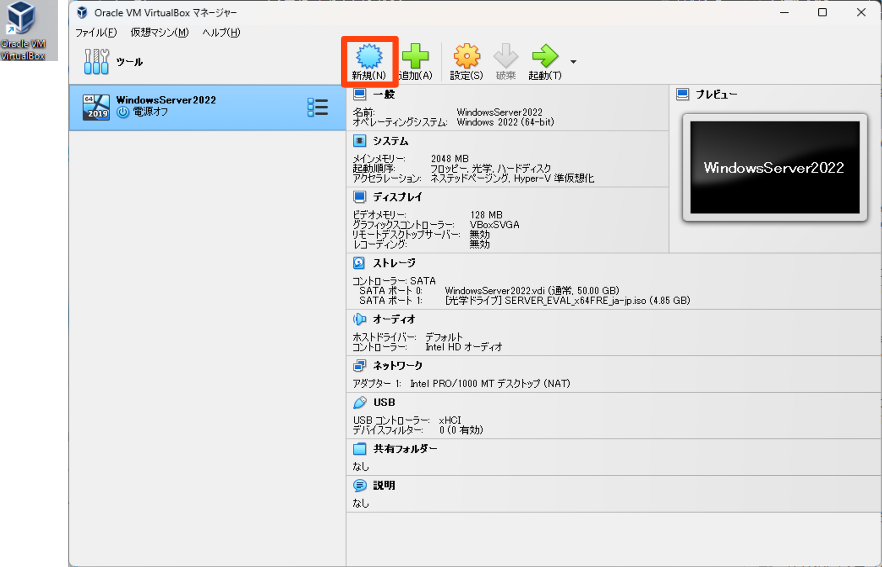
2.以下のように設定し、「次へ」を選択する
| 項目 | 設定内容 |
|---|---|
| 名前 | 任意で設定 (ここではわかりやすい「Windows10」と入力した) |
| ISOイメージ | ダウンロードしたISOファイルを指定 |
| 自動インストールをスキップ | チェックする |
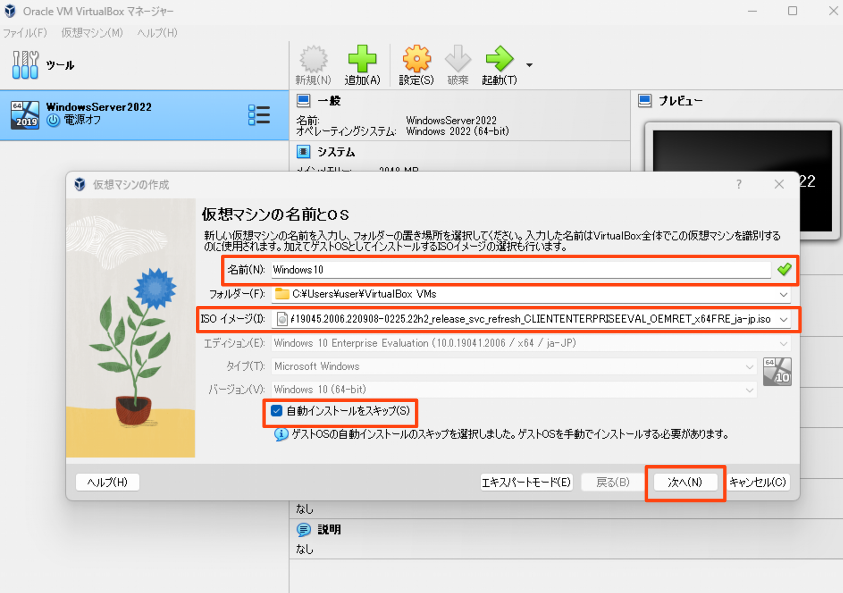
3.「ハードウェア」画面はそのまま「次へ」を選択する
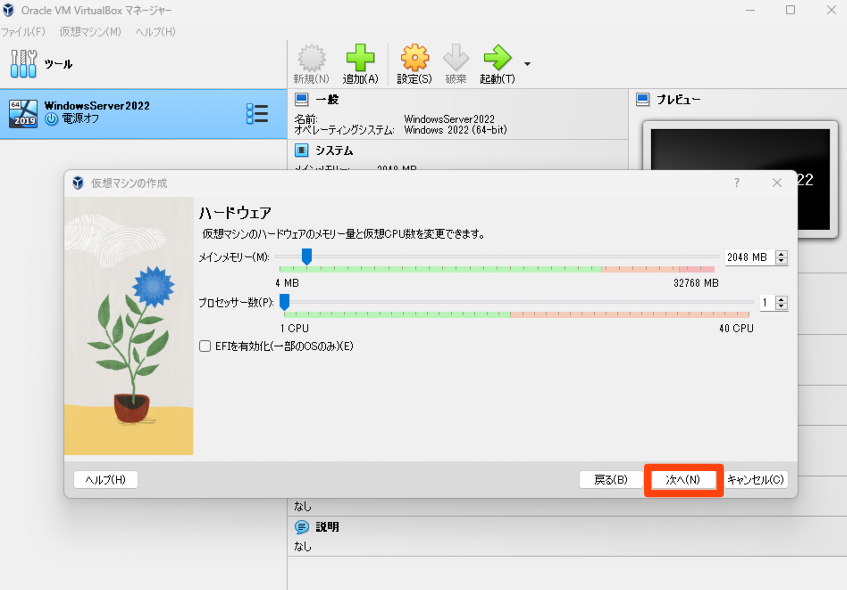
4.「仮想ハードディスク」画面はそのまま「次へ」を選択する
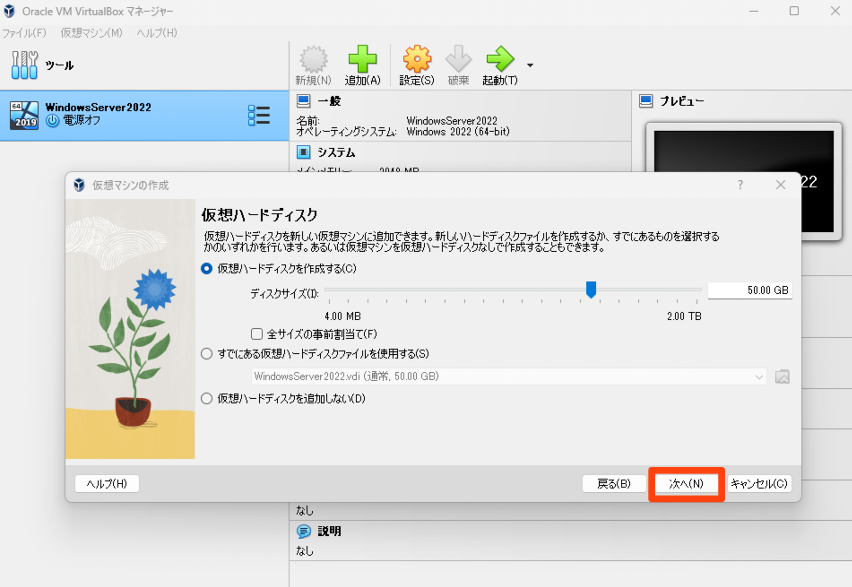
5.表示される内容を確認の上、「完了」を選択する
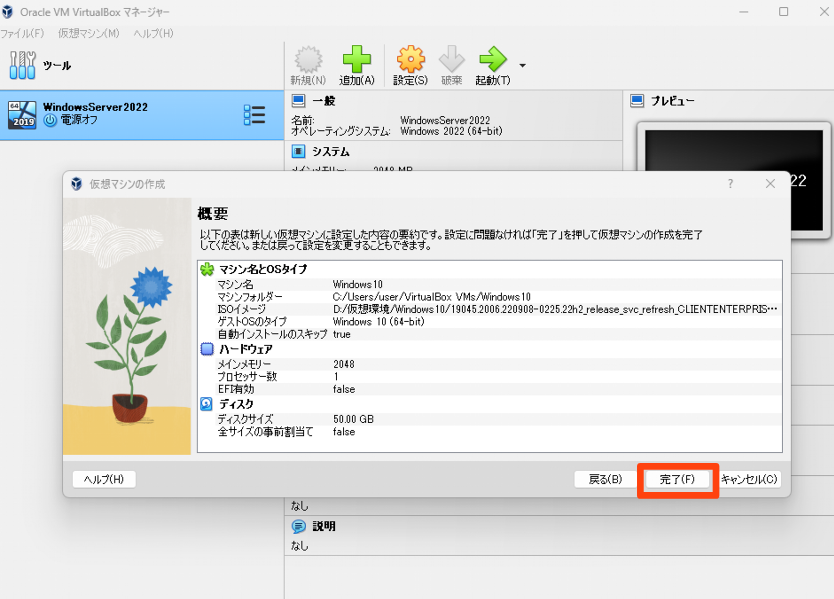
6.Oracle VM VirtualBoxマネージャーにWindows10の仮想マシンが作成される
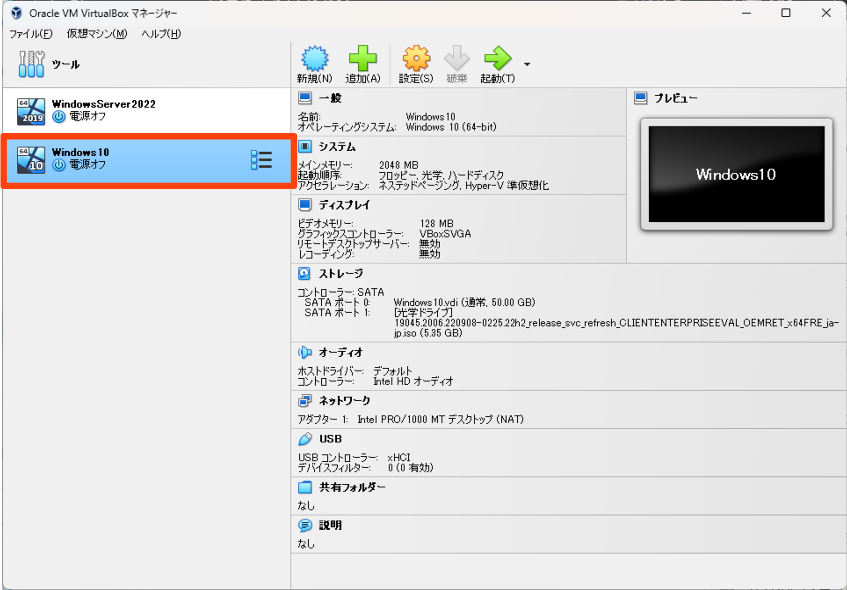
VirtualBoxの仮想マシンにWindows10をインストールする
1.「Windows10」の仮想マシンを選んだ状態で、「起動」を選択する
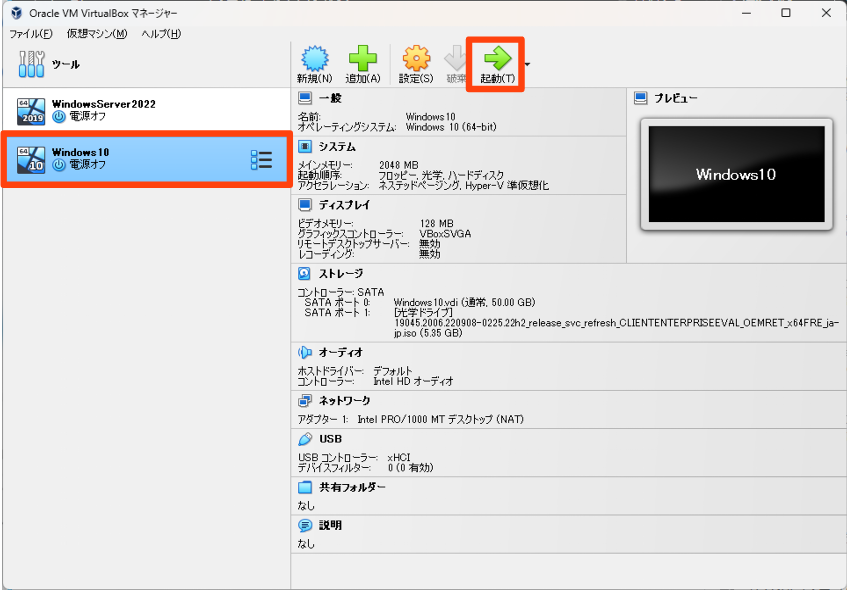
2.インストールする言語などが日本語になっていることを確認の上、「次へ」を選択する
※通知センターが表示されている場合は、画面右上の「通義センターを開く」もしくは「完了した通知を削除」を選択すると非表示にできます。
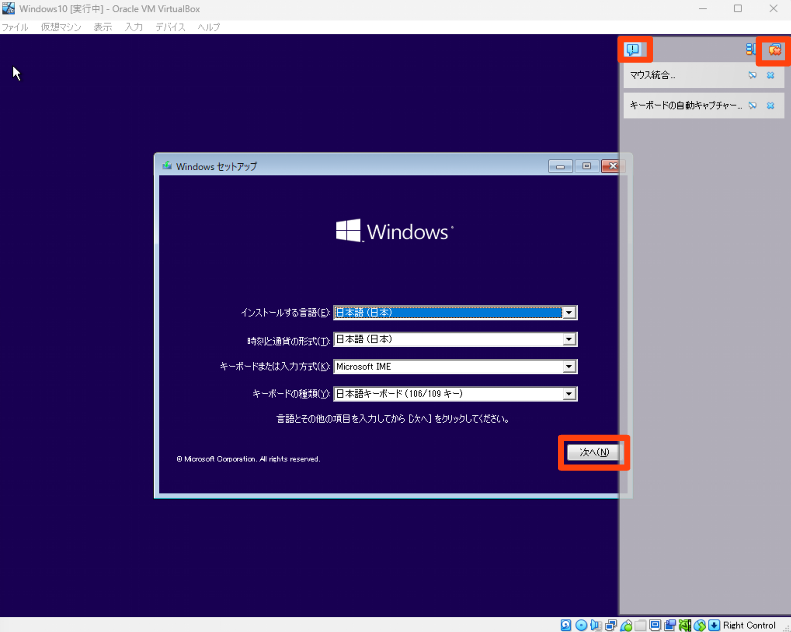
3.「今すぐインストール」を選択する
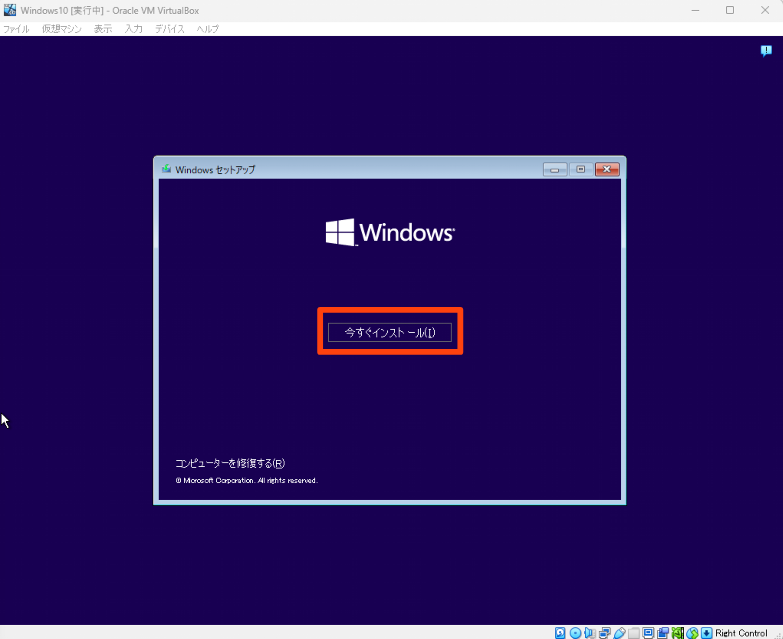
4.「適用される通知とライセンス条項」画面にて、同意しますにチェックし、「次へ」を選択する
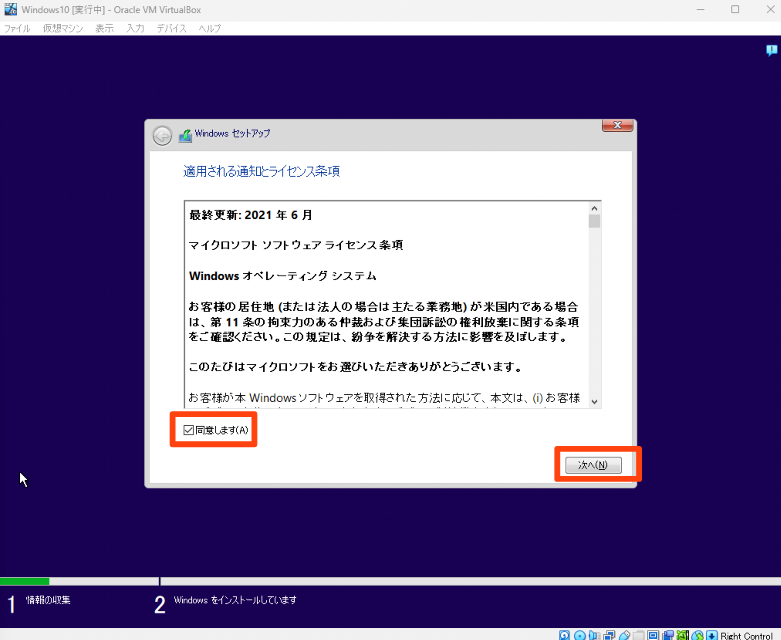
5.「カスタム:Windowsのみをインストールする(詳細設定)」を選択する
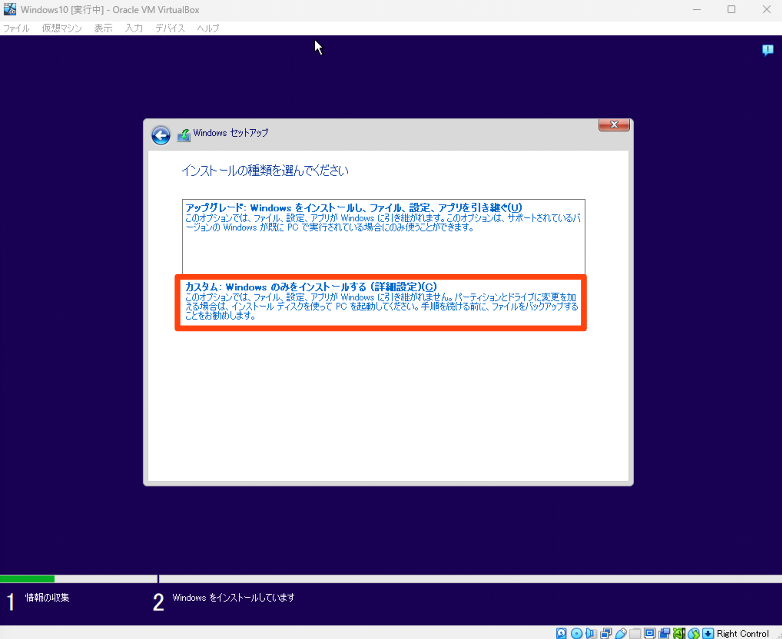
6.「Windowsのインストール場所を選んでください。」画面にて、そのまま「次へ」を選択する
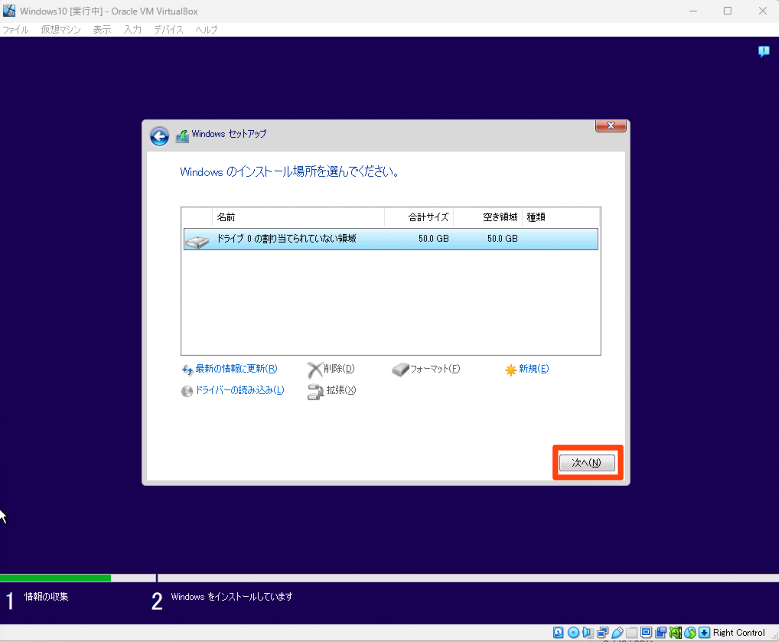
7.Windows10のインストールが始まるので、完了するまで待つ
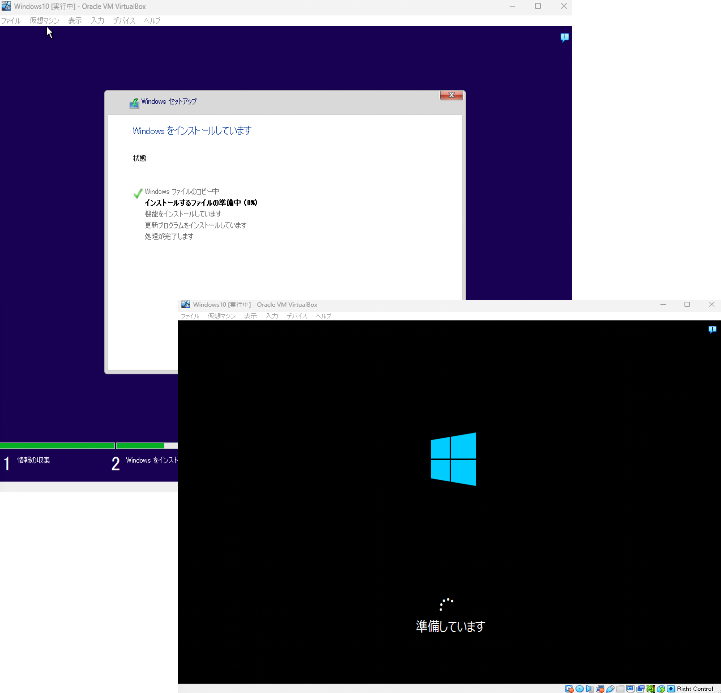
8.「お住いの地域」の確認画面で「日本」を選択し、「はい」を選択する
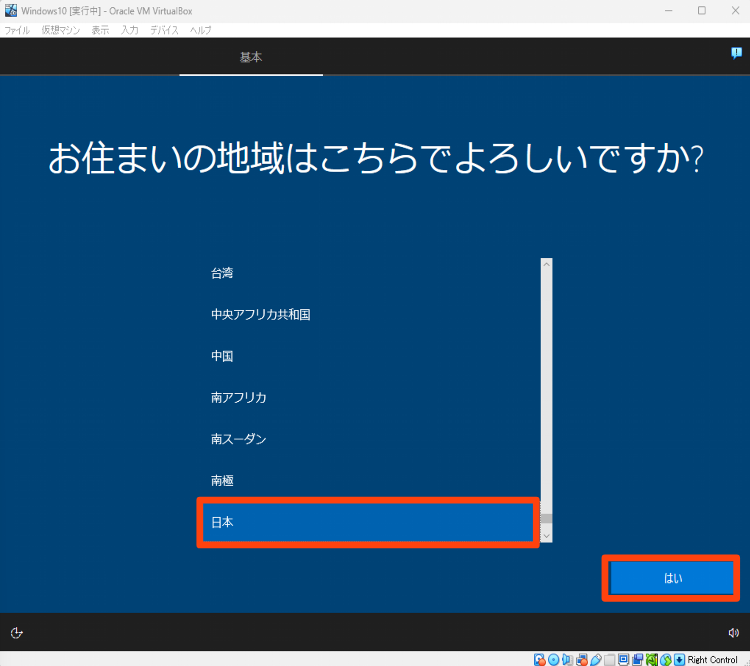
9.「キーボード」の確認画面は、そのまま「はい」を選択する
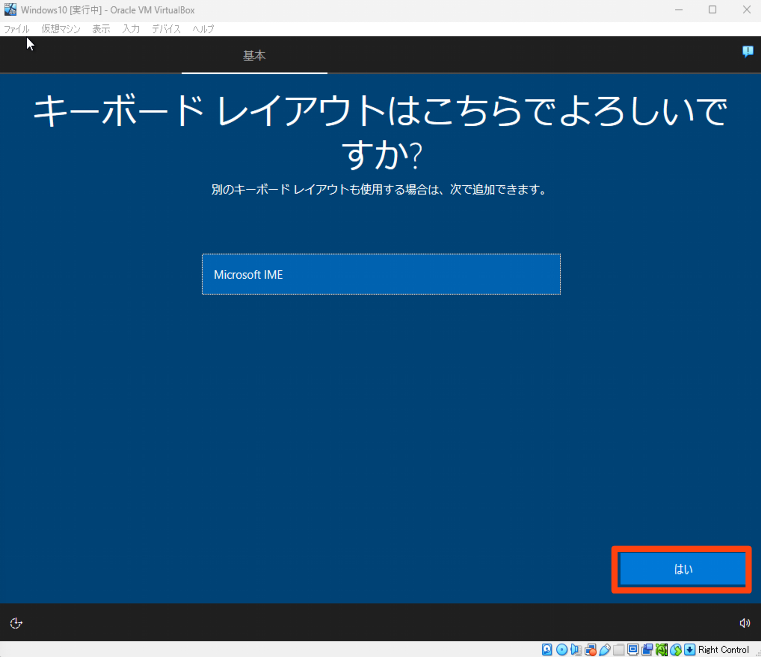
10.「2つ目のキーボード」の確認画面は、そのまま「スキップ」を選択する

11.「代わりにドメインに参加する」を選択する
※学習用のため、ローカルアカウントを作成しています。
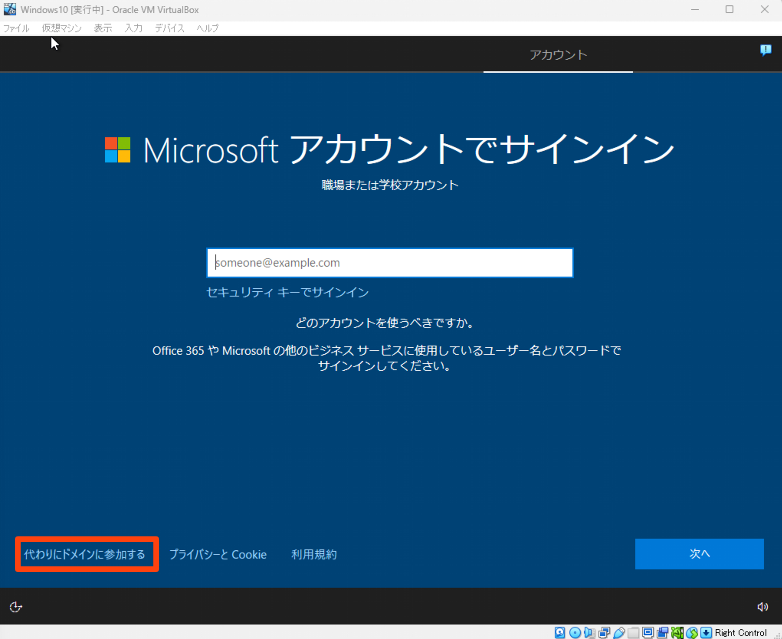
12.名前欄にユーザー名を入力し、「次へ」を選択する
※学習用なので、名前はTESTとした。
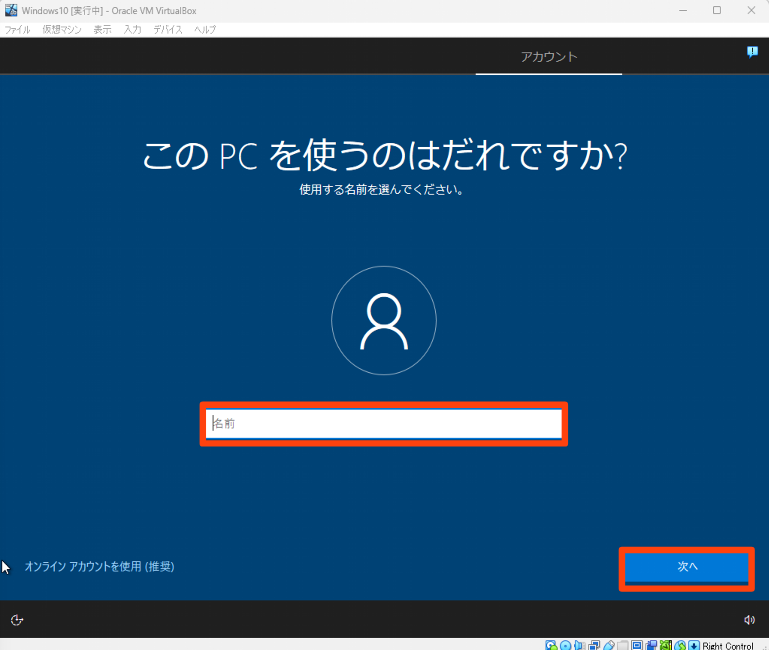
13.パスワード欄にパスワードを入力する
※パスワードは忘れないようにひかえておく
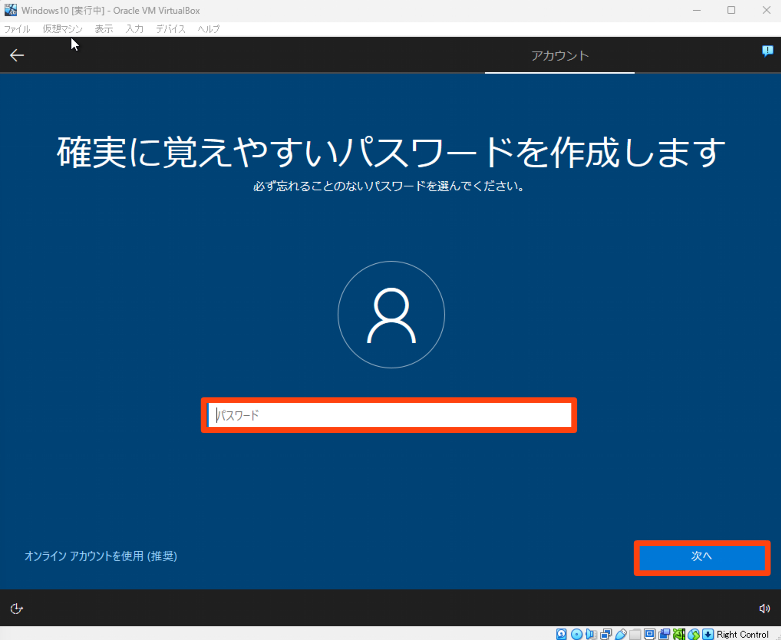
14.「パスワードの確認入力」欄にパスワードを入力し、「次へ」を選択する
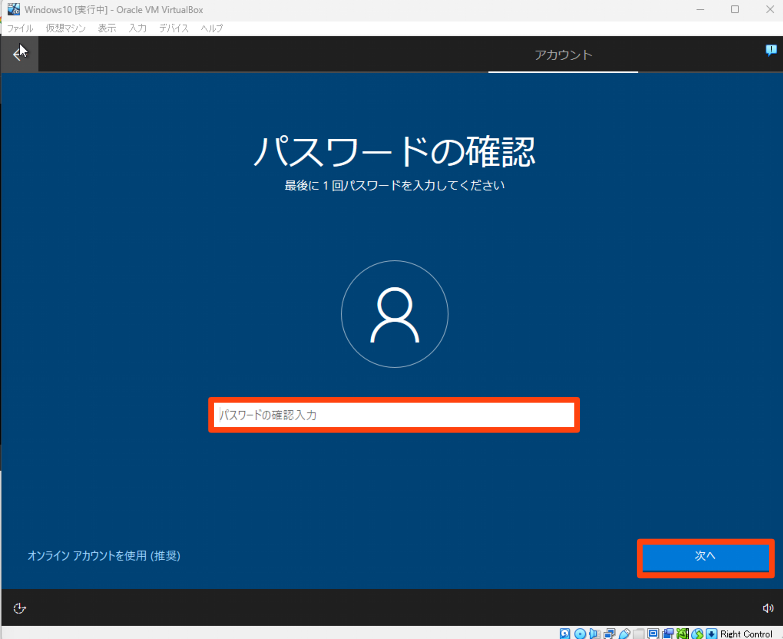
15.「セキュリティの質問」を3つ設定し、「次へ」を選択する
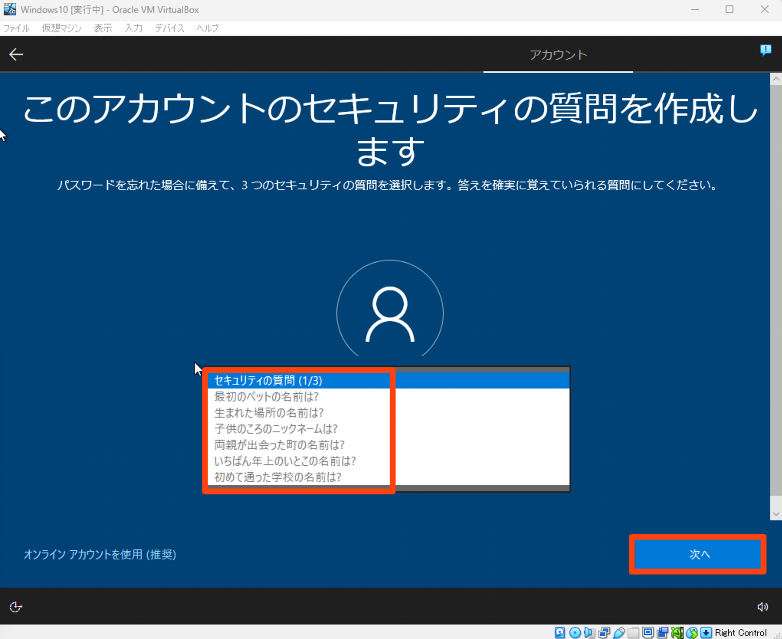
16.「デバイスのプライバシー設定の選択」画面で、すべて「いいえ」に設定し、「同意」を選択する

17.「Cortanaによる作業の支援を許可する」画面で「今は実行しない」を選択する
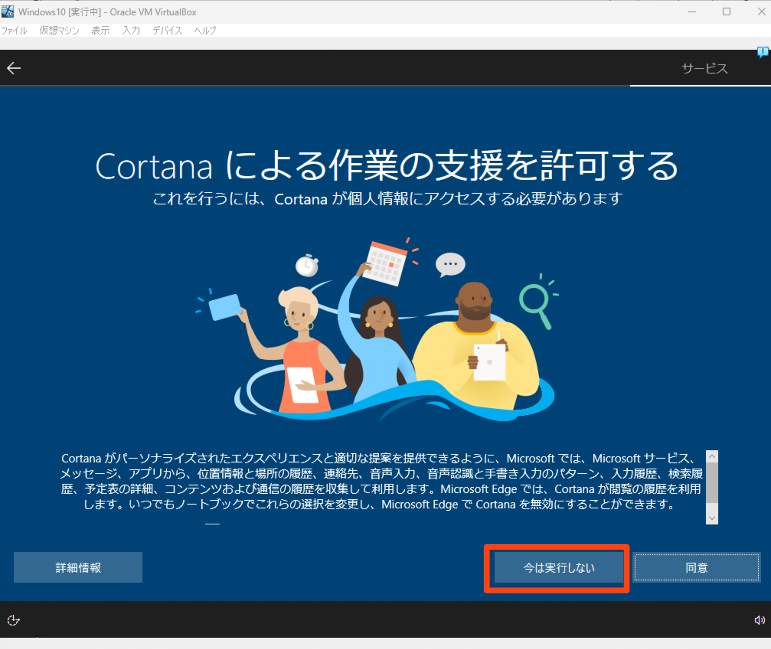
18.しばらく待ち、Edgeの案内画面が表示されたので、右上の×で閉じる

19.Windows10のデスクトップが表示される

以上で、Windows10 無料試用版をVirutalBoxの仮想マシンにインストールできました。
お読みいただき、ありがとうございました。