0VirtualBox7.0の仮想マシン上のWindows10にVirtualBox Guest Additionsをインストールする方法を紹介します。
<目次>
- 環境
- VirtualBox7.0の仮想マシン上のWindows10にVirtualBox Guest Additionsをインストールする方法
- クリップボードの共有、ドラッグ&ドロップの設定を有効にする
環境
- ホストOS:Windows11
- ゲストOS:Windows10
- 仮想化ソフトウェア:Oracle VM VirtualBox7.0
VirtualBox7.0の仮想マシン上のWindows10にVirtualBox Guest Additionsをインストールする方法
1.Oracle VM VirtualBox マネージャーを起動し、Windows10をインストールした仮想マシンを選んだ状態で「起動」を選択する
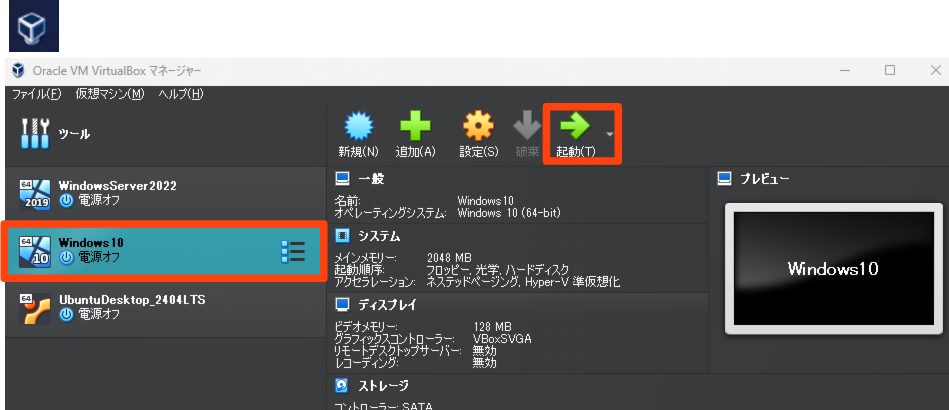
2.ログイン画面でパスワードを入力し、ログインする

3.画面上部の「デバイス」タブ、「Guest Additons CD イメージの挿入」を順番に選択する
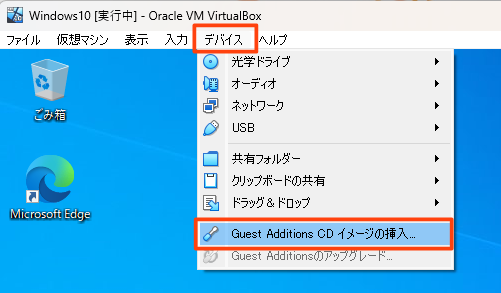
4.「エクスプローラー」を開き、「PC」、「CDドライブ:VirtualBox Guest Additions」を順番に選択。「VBoxWindowsAdditions.exe」をダブルクリックで実行する
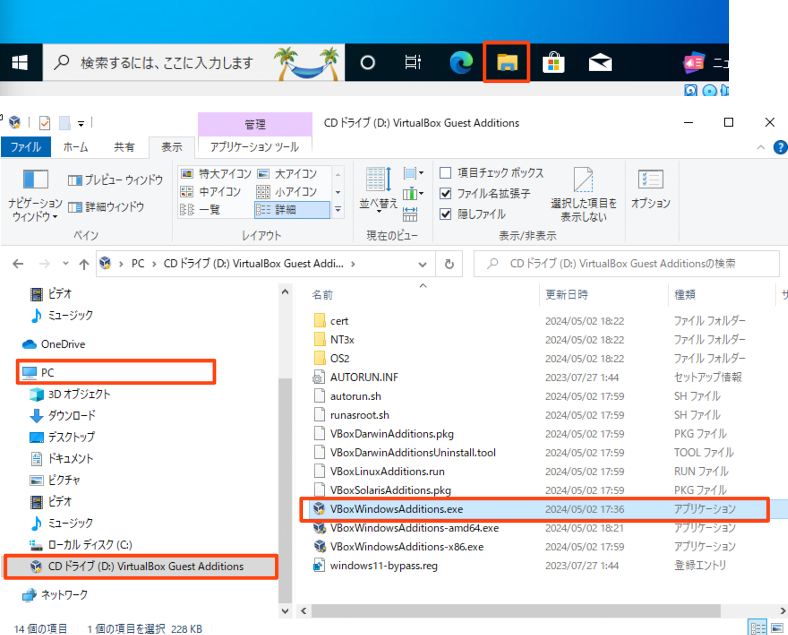
5.「このアプリがデバイスに変更を加えることを許可しますか?」表示で「はい」を選択する
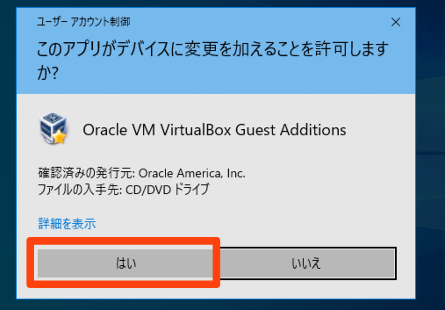
6.「Next」を選択する
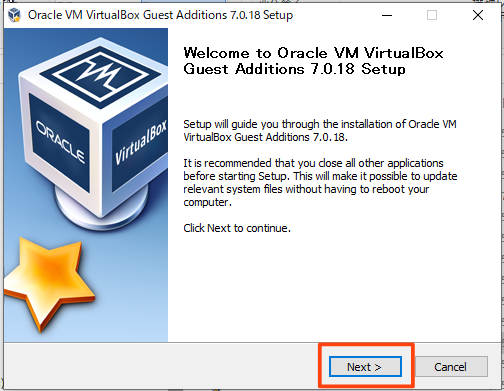
7.デフォルトのまま「Next」を選択する
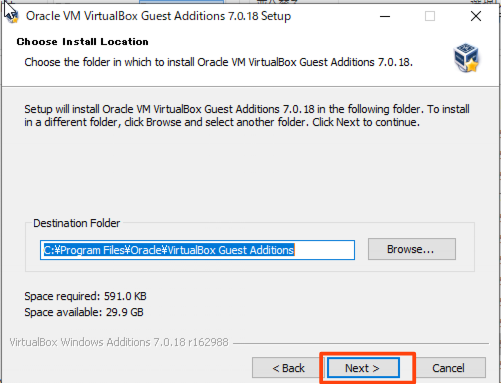
8.デフォルトのまま「Next」を選択する
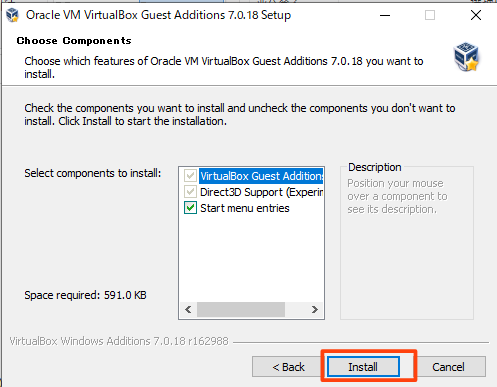
9.「Reboot now」を選び、「Finish」を選択する
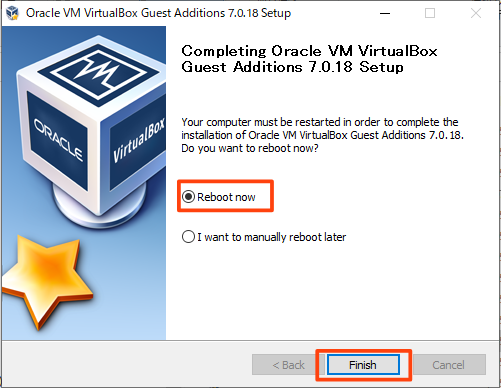
再起動したら、VirtualBox Guest Additionsのインストールは完了です。
クリップボードの共有、ドラッグ&ドロップの設定を有効にする
VirtualBox Guest Additionsのインストールが完了したら、こちらの設定も便利なのでやっておきましょう。
Windows10をインストールした仮想マシンを選んだ状態で、「設定」、「一般」を選択、「高度」タブを選びます。
「クリップボードの共有」、「ドラッグ&ドロップ」を「双方向」に設定します。
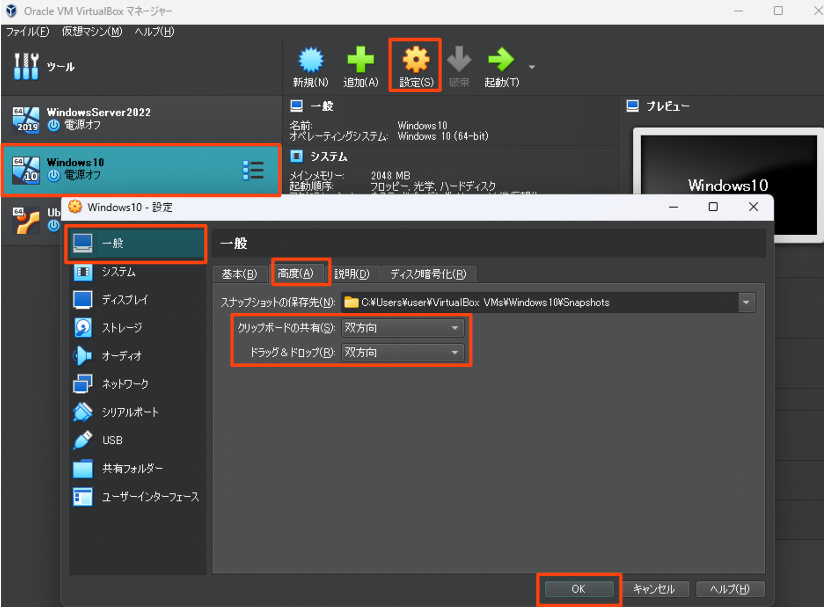
以上、お読みいただきありがとうございました。