A5:SQL Mk-2の便利なショートカットと便利機能を紹介します。
※随時追加予定です。
※本記事にでてくるキャレットとは「^」のことではなく、入力位置を示すカーソル位置(縦棒)のことです。
A5SQLの便利なショートカット
- Ctrl + Enter:SQLの実行
- Ctrl + N:新規ドキュメント
- Ctrl + Q:SQLの整形
- Ctrl + H:SQLの履歴表示
- Ctrl + K:コメントアウト
- Ctrl + Shift + K:コメントアウトの解除
- Ctrl + A:全選択
- Ctrl +SPACE:テーブル名、テーブルカラムの入力補完
- Ctrl + G:値を指定、もしくは条件を指定してテーブルを開く
A5SQLのショートカットの利用例
Ctrl + Enter
キャレット位置があるSQLを実行します。
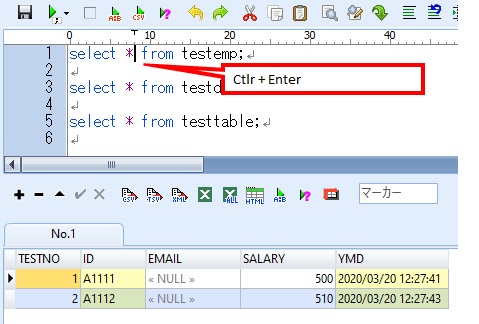
実行したいSQLをドラッグで選択して、Ctrl+Enterすることで複数のSQLを実行できます。以下の参考画像では3件のSELECT文を実行し、3件の結果を出力しています。
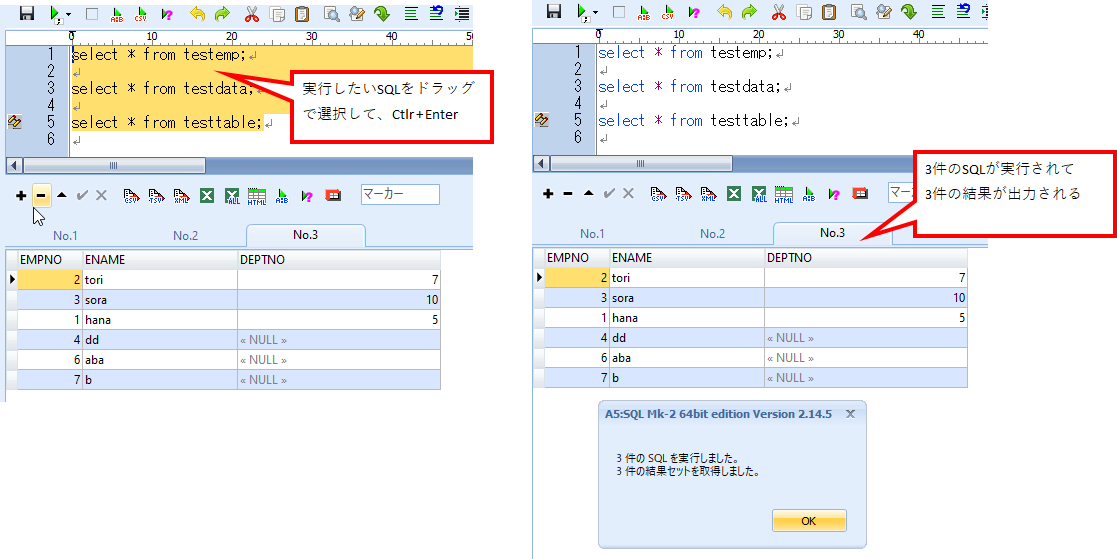
A5SQLの便利機能・設定
A5SQLの実行モード(実行位置)の設定
A5SQLには、画面の「SQLの実行オプションを表示」、「実行位置」のプルダウンから以下4つの実行位置を選ぶことができます。
- プロシージャ
- キャレット位置
- キャレット位置以降
- 先頭からすべて

各実行位置の説明
- プロシージャ:PL/SQL(Procedure Language/Structured Query Language)を記述するときに使うようです。私は使ったことが無いので、説明を省きます。
- キャレット位置:キャレット位置にあるSQLのみが実行されます。デフォルトはこの設定になります。
- キャレット位置以降:キャレット位置にあるSQL以降を順番に実行します。エラー時はそこで停止します。
- 先頭からすべて:先頭のSQLからすべてのSQLを実行します。エラー時はそこで停止します。
疑似命令 DataTitle:抽出結果にタイトルを付ける
疑似命令のDataTitleを使うとSQLの結果にタイトルをつけることができます。Excelに出力する際は、そのタイトルがシート名になります。
データを抽出して関係部署に連携する場合で、シート名を決まった文字列にする場合などは、あらかじめDataTitleでタイトルを設定しておけばシート名の変更が不要となります。
疑似命令の書き方
--*疑似命令
例1)--*DataTitle 任意の文字
例2)--*datatitle 任意の文字
実行例
以下のSQLを実行することで結果のタイトルが「従業員」となり、Excelで出力した際もシート名が「従業員」となっています。
--*datatitle 従業員
select * from testemp;
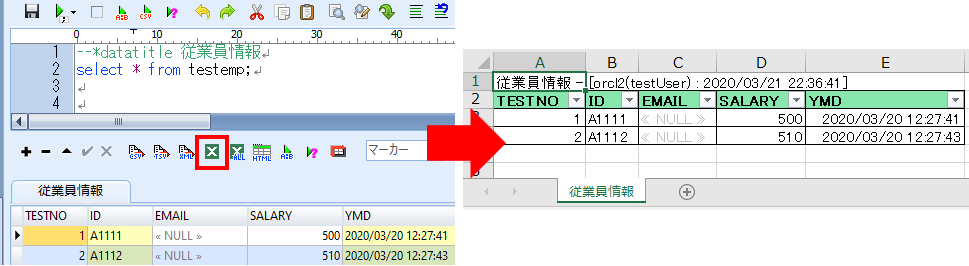
SQLの比較実行
挿入・更新・削除前に取得したSQLの結果と、挿入・更新・削除後のSQLの結果を比較してくれる便利な機能です。作業エビデンスとして活用できます。
<比較実行の使用例>
1.変更前の状態をSELECTで取得します。
※変更前後で並び順が異なり、適切な比較ができないことがあるのでORDER BY句で並び順を指定します。
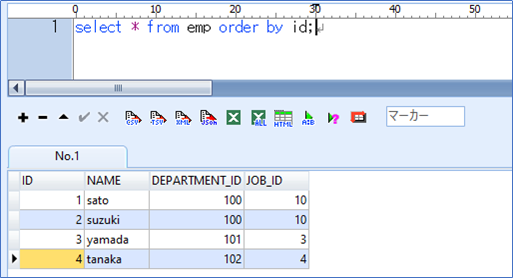
2.テーブルに対して挿入・更新・削除をします。

3.「1.」で使用したタブの「比較実行」のアイコンをクリックします。
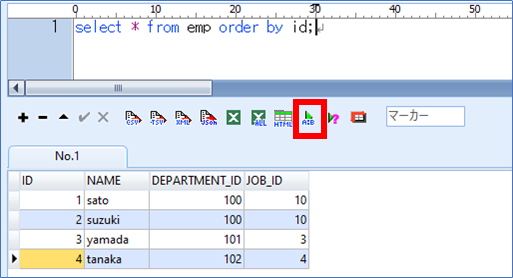
4.「実行(比較)」をクリックし、「キー項目の選択」(比較で同一レコードを判断するためのキーを指定する画面)が表示されるので「OK」を選択します。

5.更新前、更新後の比較がわかりやすく表示されます。
「差異のある行のみ出力」チェックボックスで差異のある行のみ出力することや、「Excelに出力」からExcelに出力することができます。
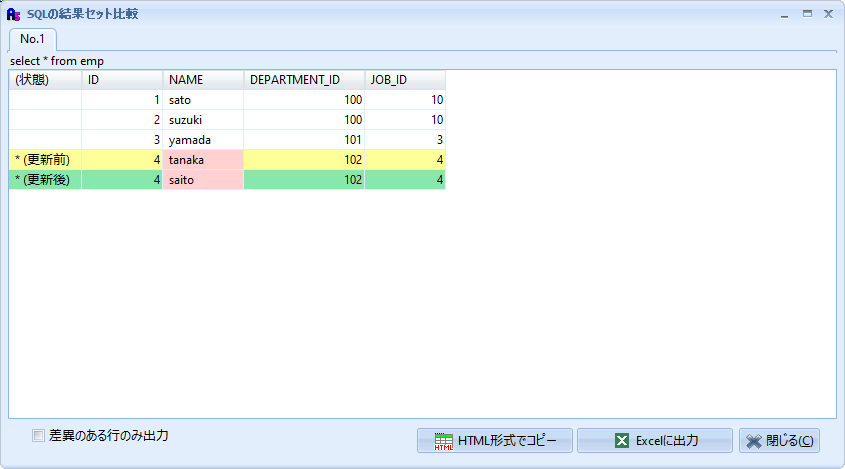
Excelに出力して作業エビデンスに使うことができます。
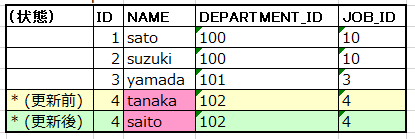
【補足】
「1.」でorder by で並び順を指定していない場合は、「4.」の「実行(比較)」画面の後に以下のようなダイアログが表示されます。「OK」を選択すると、比較実行をすることができます。
データの比較を見るためには、1回目と2回目でデータの並び順が変わることがないようにする必要があります。
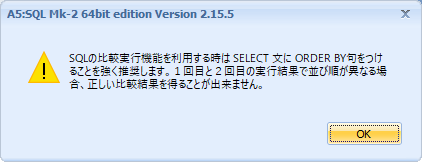
追加予定