Excelを使う仕事でかかせない関数の一つにVLOOKUP関数があります。
新社会人やあまりExcelを使う機会がない方などに向けて、VLOOKUP関数の使い方を紹介します。
目次
VLOOKUP関数とは
VLOOKUP関数は、範囲内の一番左側の列に検索値がある場合、検索値から指定した列数分右側のデータを返す関数です。
以下のように商品コードと価格の対照表(商品価格マスタ)と、各担当者が販売した実績表があり、商品コードに対応する価格を入力する場合などにVLOOKUPL関数を使います。
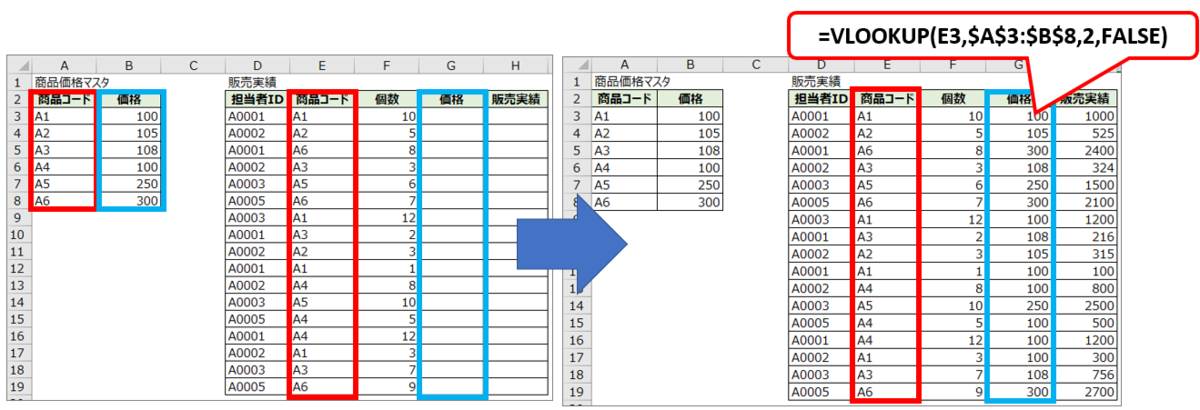
VLOOKUP関数の構文
VLOOKUP関数の構文は以下の通りです。
=VLOOKUP(検索値,範囲,列番号,検索方法)
VLOOKUP関数の引数について
| 検索値 | 検索する値 |
|---|---|
| 範囲 | 検索値を検索するセル範囲。 検索値は範囲の一番左側の列に必ず位置する必要があります。 |
| 列番号 | 検索値から何列目のデータを返すかを指定します。 |
| 検索方法 | 近似値一致の場合はTRUE。完全一致の場合はFALSE(0)を指定します。 基本は完全一致で使うのでFALSEもしくは0を指定します。 規定値はTRUEです。 |
※範囲は絶対参照をすることが多いです。「F4」キーで絶対参照をすると覚えておきましょう。
※検索方法については、完全一致のFALSEもしくは0を指定すると覚えておいてください。
以下の例ではセル「H2」に「=VLOOKUP(G2,$A$1:$C$10,3,FALSE)」の数式が入っています。
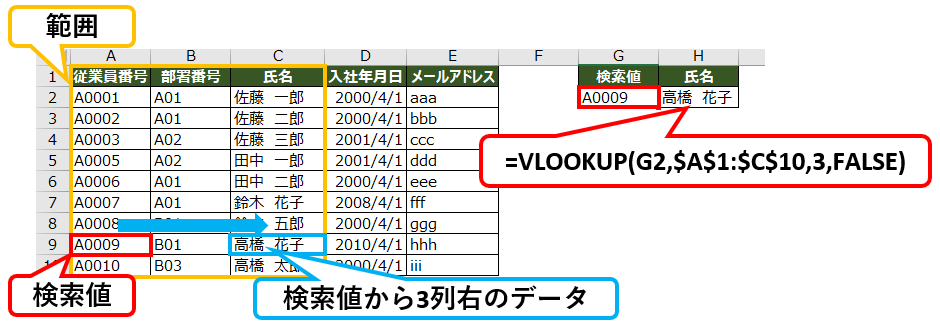
引数は以下のように指定しています。
| 検索値 | G2 |
|---|---|
| 範囲 | $A$1:$C$10 |
| 列番号 | 3 |
| 検索方法 | FALSE |
考え方としては、範囲の「$A$1:$C$10」の左端の列(A列)に検索値「G2」(A00009)があれば、そのデータの3列右のデータを返します。
A0009の3列右のデータなので「高橋 花子」をVLOOKUP関数で返しています。
VLOOKUP関数を使ってみよう
以下のように商品価格マスタ(商品コード・価格対照表)、担当者マスタ(担当者ID
ID・担当者名対照表)、販売実績テーブルの3つの表があります。
販売実績テーブルに担当者IDに紐づく担当者名を、商品コードに紐づく価格をVLOOKUP関数で入力してみましょう。
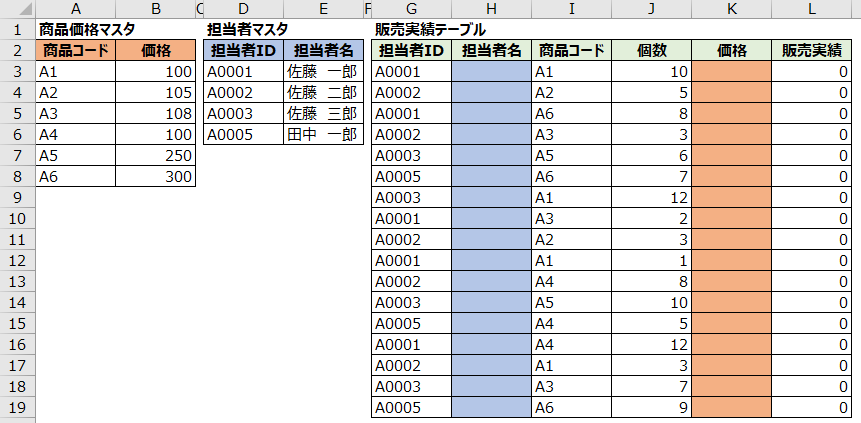
担当者名をVLOOKUP関数で求める方法
セルH2に「=VLOOKUP(G3,$D$3:$E$6,2,FALSE)」と数式を入力します。
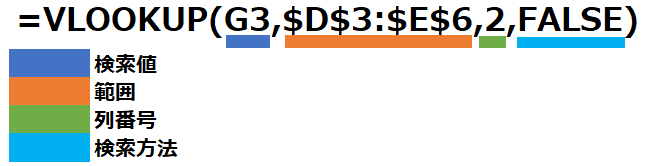
検索値「G3」と完全一致するデータがセル範囲「$D$3:$E$6」の左端の列にある場合、2列目のデータを返します。
担当者ID「A0001」に対応する担当者名「佐藤 一郎」が返ってきています。
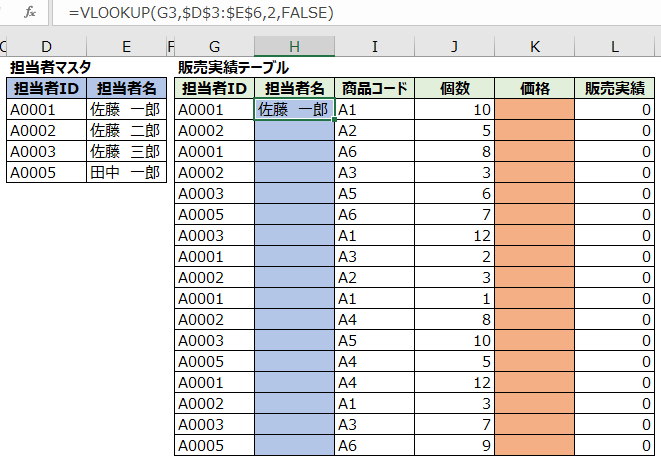
次にH3のデータを表の一番下までコピーします。
この時に「範囲」を絶対参照で指定していないと範囲がずれてしまうので注意しましょう。
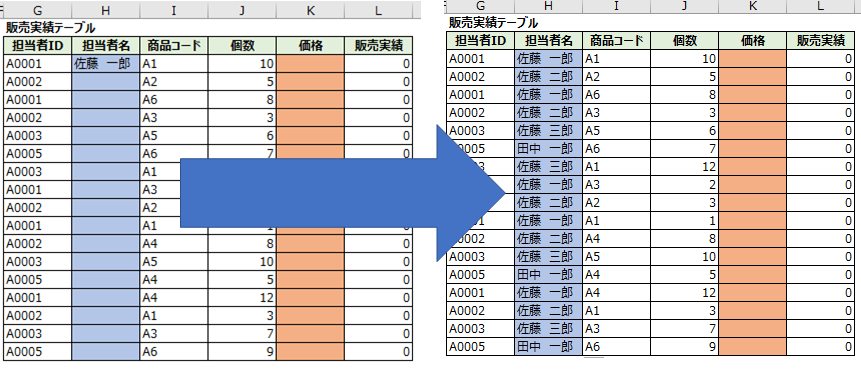
コピーする方法については、ドラッグアンドドロップでもいいですし、Ctrl+C、Ctrl+Vでコピーする方法、セル「H3」右下にカーソルと合わせて、カーソルが十字になったときにダブルクリックする方法などでコピーします。
VLOOKUP関数で商品コードに対応する価格を求める方法
セル「K3」に「=VLOOKUP(I3,$A$3:$B$8,2,FALSE)」と数式を入力し、販売実績テーブルの最下行までコピーします。担当者名を取得した方法と同じです。
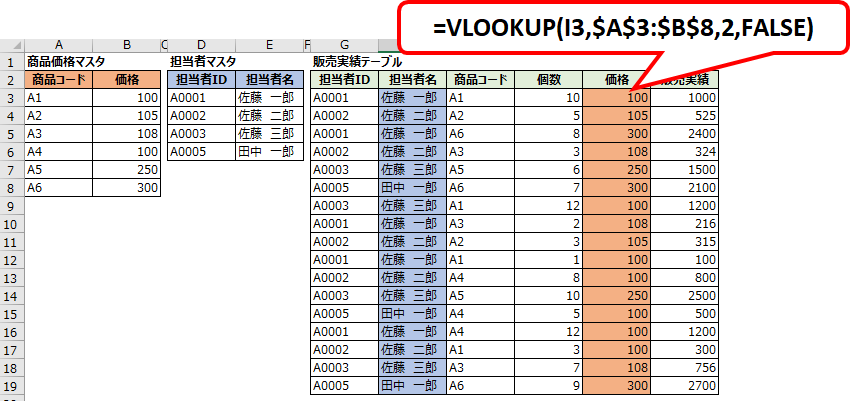
以上、VLOOKUP関数の使い方を紹介しました。
VLOOKUP関数の応用として、MATCH関数と組み合わせて使う方法もあります。
以下の記事も参考にしてみてください。
auroralights.jp